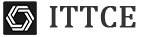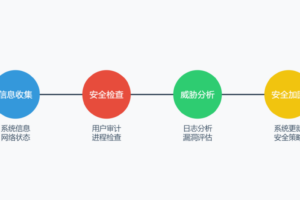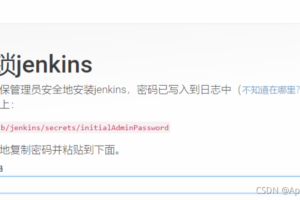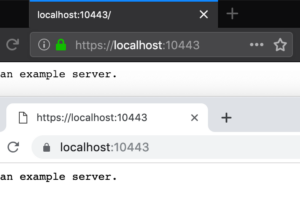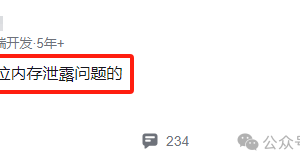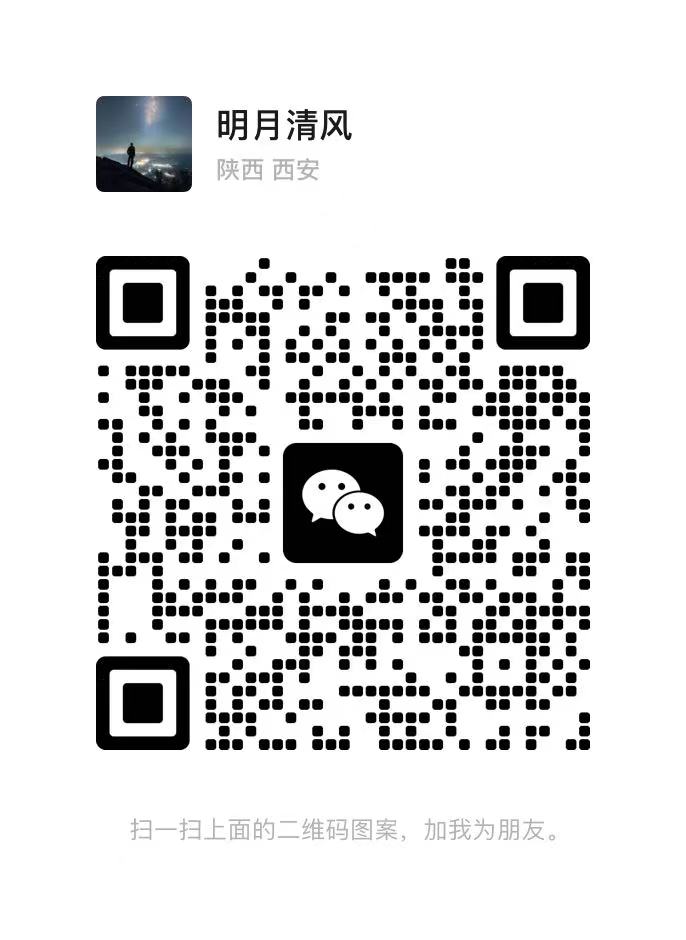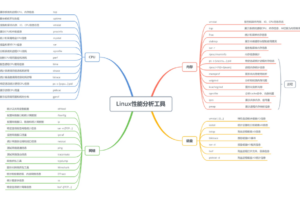- 准备U盘,备份数据。
- 访问Ubuntu操作系统的官网https://cn.ubuntu.com/download/desktop
下载系统镜像。本文下载安装的是Ubuntu 24.04 LTS版本。
- 使用U盘烧录工具将系统镜像烧录到U盘。
-
重启电脑,从U盘启动,按提示安装Ubuntu操作系统。
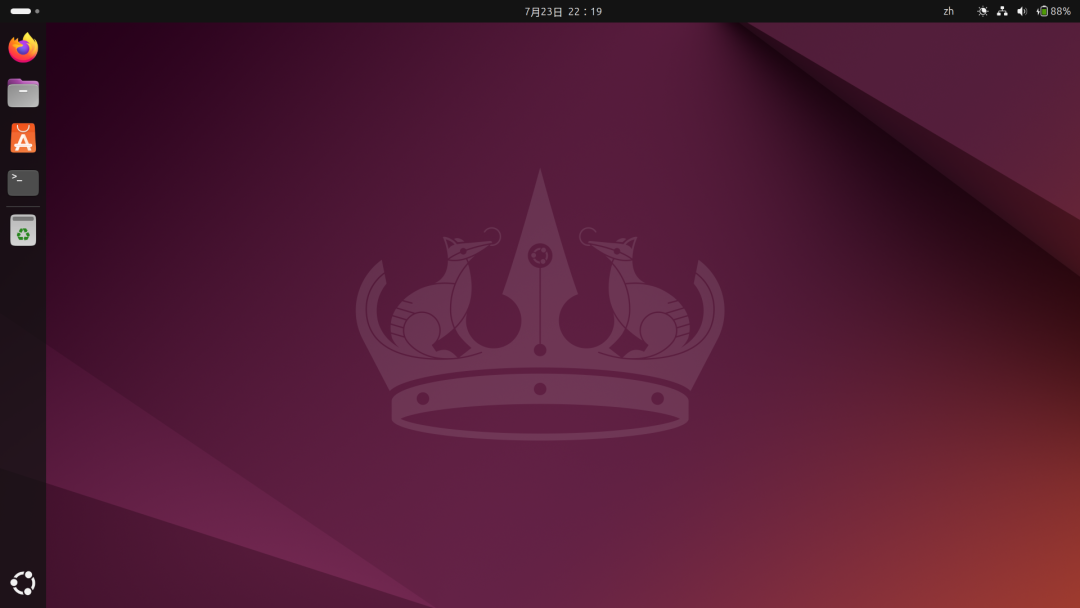
Ubuntu操作系统安装好,便可以开始安装软件和美化。
1、软件安装
软件安装可参考深度软件更新 https://www.deepin.org/zh/application-update/,几乎每个月都会更新记录。
由此可获知哪些软件支持Linux系统可以安装了,可以去下载安装。
下面推荐几款常用的软件:
1)安装谷歌浏览器
从谷歌浏览器官网
使用如下命令进行安装:
安装好之后就可使用啦。
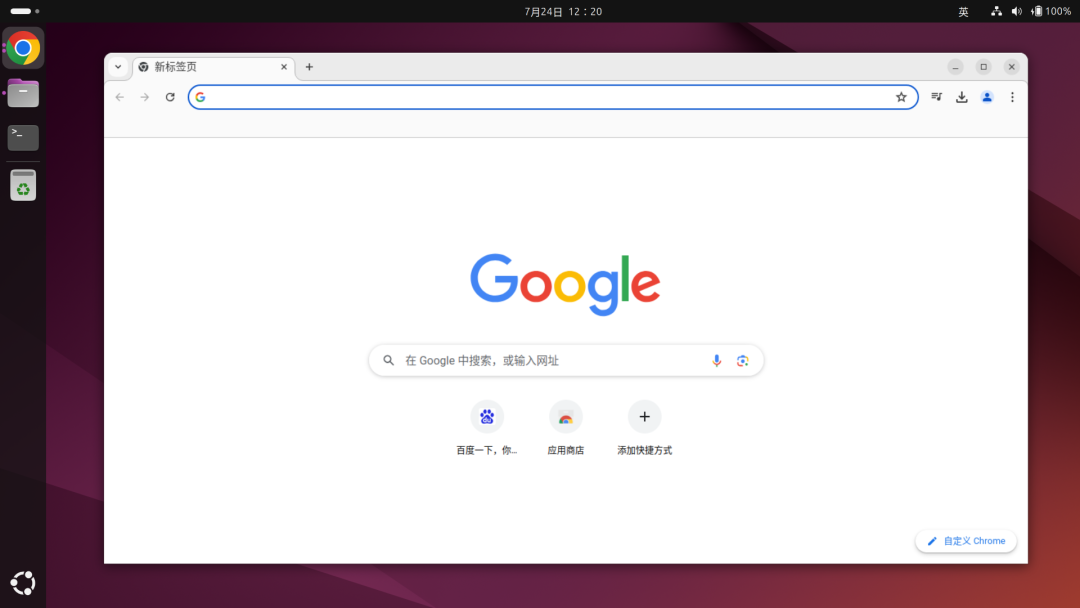
https://www.crxsoso.com/?utm=itab 上下载。
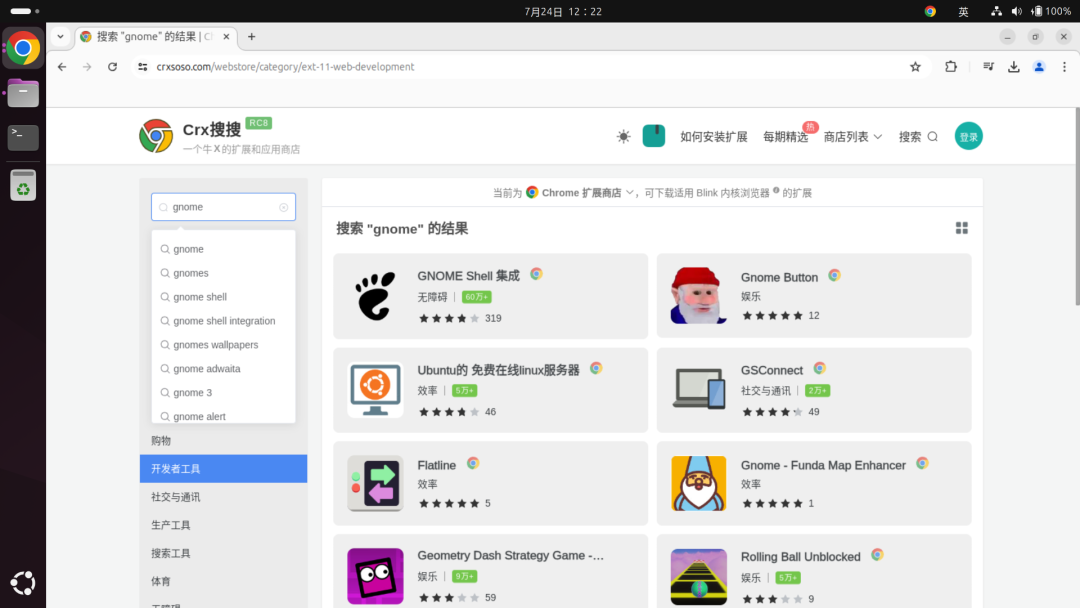
一些应用程序如抖音、小红书、云原神等,可在谷歌浏览器中安装提取出来作为谷歌浏览器应用。
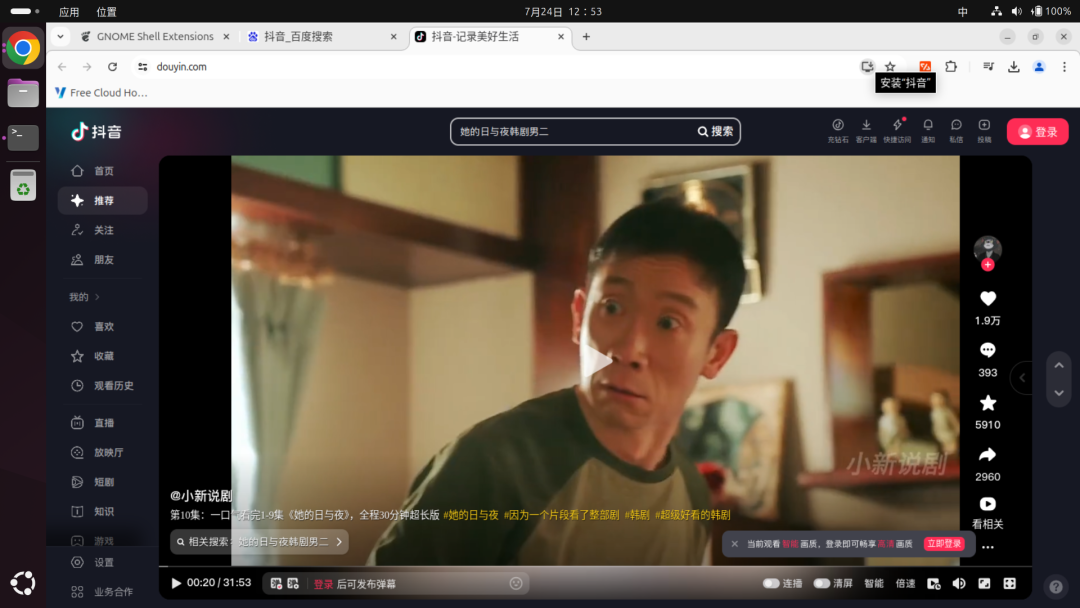
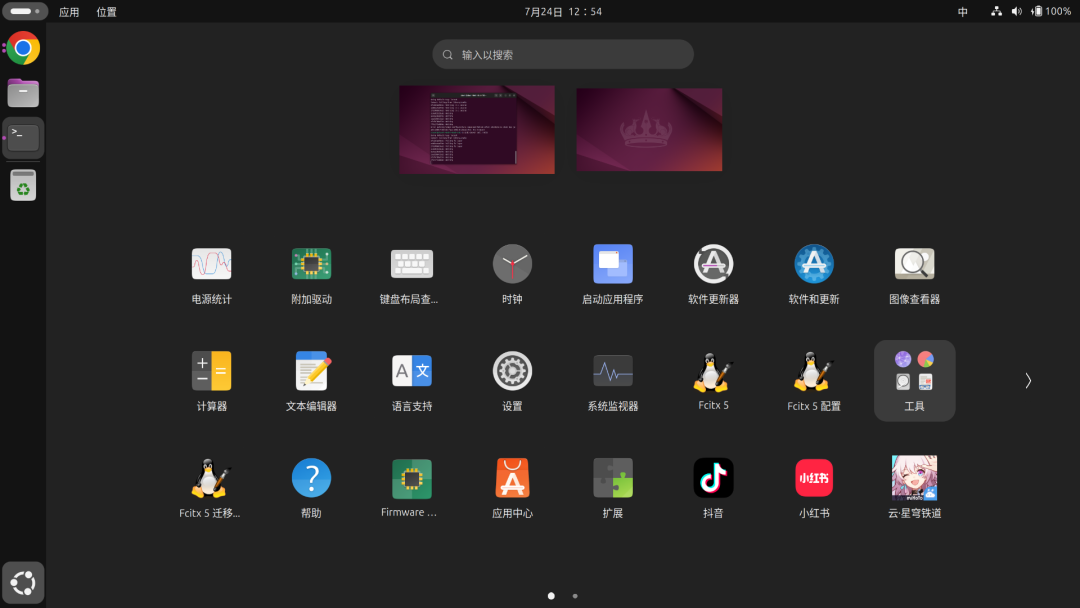
2)安装QQ音乐
从QQ音乐官网 https://y.qq.com/download/download.html 上下载安装包,.deb格式的。
使用如下命令进行安装:
安装好后不出意外QQ音乐打不开,需要在QQ音乐图标桌面加个后缀。
使用如下命令对qqmusic.desktop进行编辑:
在命令输出 Exec=/opt/qqmusic/qqmusic 这里后缀加上–no-sandbox:
如安装使用网易云音乐操作也是类似安装QQ音乐。
3)安装QQ
从QQ官网 https://im.qq.com/linuxqq/index.shtml 上下载安装包,.deb格式的。
使用如下命令进行安装:
sudo dpkg -i code_1.91.1-1720564633_amd64.deb
4)安装百度网盘
从百度网盘官网 https://pan.baidu.com/download#win 上下载安装包,.deb格式的。
使用如下命令进行安装:
sudo dpkg -i baidunetdisk_4.17.7_amd64.deb
5)安装Apifox开发测试工具
从Apifox官网
https://apifox.com/?utm_source=baidu_pinzhuan&utm_medium=sem&utm_campaign=pinzhuan&utm_content=pinzhuan&utm_term=apifox
上下载安装包,.deb格式的。
使用如下命令进行安装:
sudo dpkg -i apifox_2.6.4_amd64.deb
当然你习惯用Postman也可以安装Postman。
6)安装Visual Studio Code代码编译器
从Visual Studio Code官网 https://code.visualstudio.com/ 上下载安装包,.deb格式的。
使用如下命令进行安装:
sudo dpkg -i code_1.91.1-1720564633_amd64.deb
7)安装Kodi多媒体影音播放器
Kodi作为一款多媒体影音播放器,界面美观,使用方便,推荐安装。
使用如下命令进行安装:
sudo apt install kodi
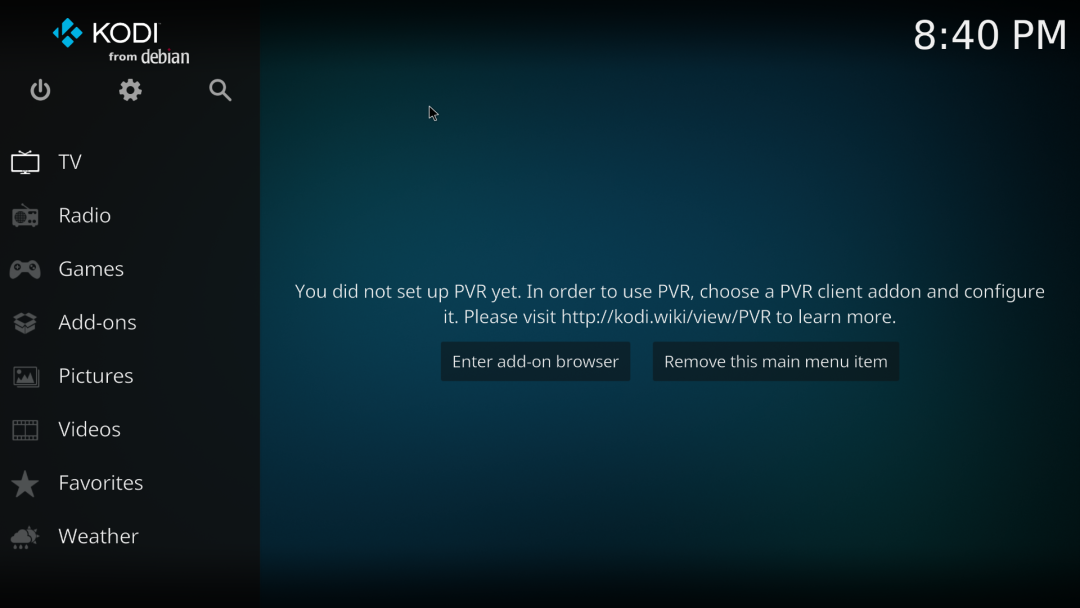
8)安装钉钉、飞书
工作中可能会用到钉钉、飞书。
从钉钉官网
https://page.dingtalk.com/wow/z/dingtalk/simple/ddhomedownload#/ 上下载安装包,.deb格式的。
使用如下命令进行安装:
sudo dpkg -i com.alibabainc.dingtalk_7.5.20.40705_amd64.deb
从飞书官网 https://www.feishu.cn/download 上下载安装包,.deb格式的。
使用如下命令进行安装:
sudo dpkg -i Feishu-linux_x64-7.18.11.deb
9)安装游戏
有部分游戏是支持Linux系统的。
在Ubuntu操作系统玩游戏的话首先推荐安装Steam平台。
使用如下命令进行安装:
sudo apt install steam
从上面筛选支持Linux系统的游戏进行下载,如Dota2、完蛋!我被美女包围了等游戏。
其次是GOG游戏网站
https://www.gog.com/zh/games?systems=linux ,在上面筛选支持Linux系统的游戏进行下载,如逃生、影子战术:将军之刃游戏。
假设我下载了逃生,使用如下命令进行安装:
bash gog_outlast_2.0.0.2.sh
之后出现引导安装界面,鼠标点击进行安装。
最后推荐Linux游戏站
https://www.linuxgame.cn/gamelist ,上面也收集了大量支持Linux系统的游戏。
推荐关注百度贴吧 linux游戏吧
https://tieba.baidu.com/f?fr=wwwt&ie=utf-8&dyTabStr=MCwzLDEsMiwsNyw2LDUsMTIsOQ%3D%3D&kw=linux%E6%B8%B8%E6%88%8F ,上面不断更新Linux游戏信息。
10)安装建模软件
Bleader作为一款图像编辑器、建模软件,推荐安装。
使用如下命令进行安装:
sudo apt install bleader
11)安装直播软件
OBS Studio是一款实时流媒体和屏幕录制软件,推荐安装。
使用如下命令进行安装:
sudo apt install obs-studio
2、桌面美化
Ubuntu操作系统是Gnome桌面,桌面美化基于Gnome桌面。
1)安装Gnome扩展
使用如下命令进行安装Gnome扩展软件:
sudo apt-get install gnome-shell-extensions
该软件控制已有的Gnome扩展启用、停止、删除。
其次在谷歌浏览器上,安装Gnome扩展谷歌浏览器插件。
之后进入网站
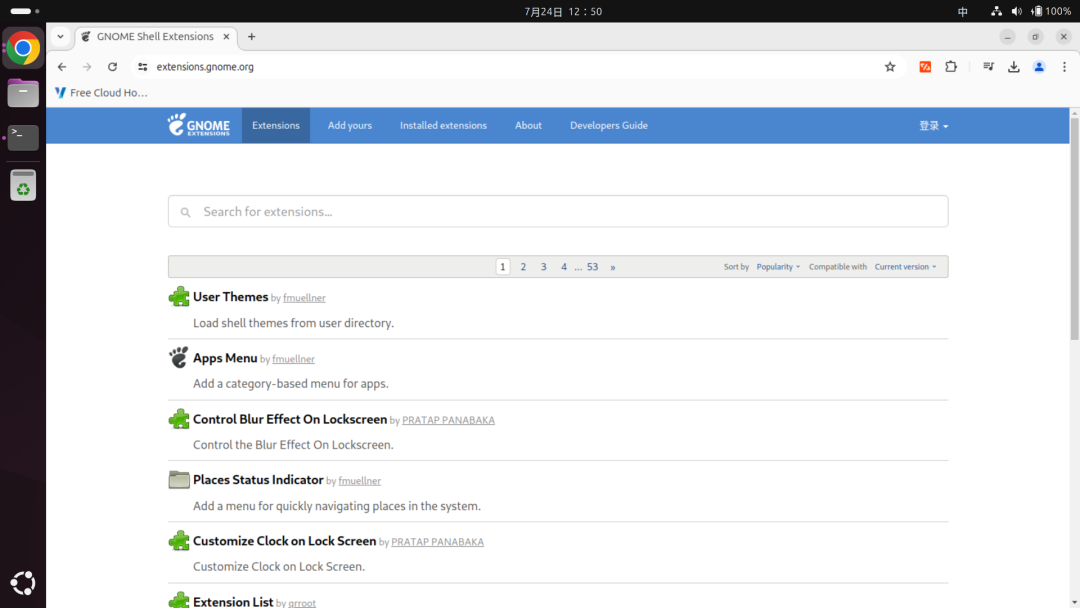
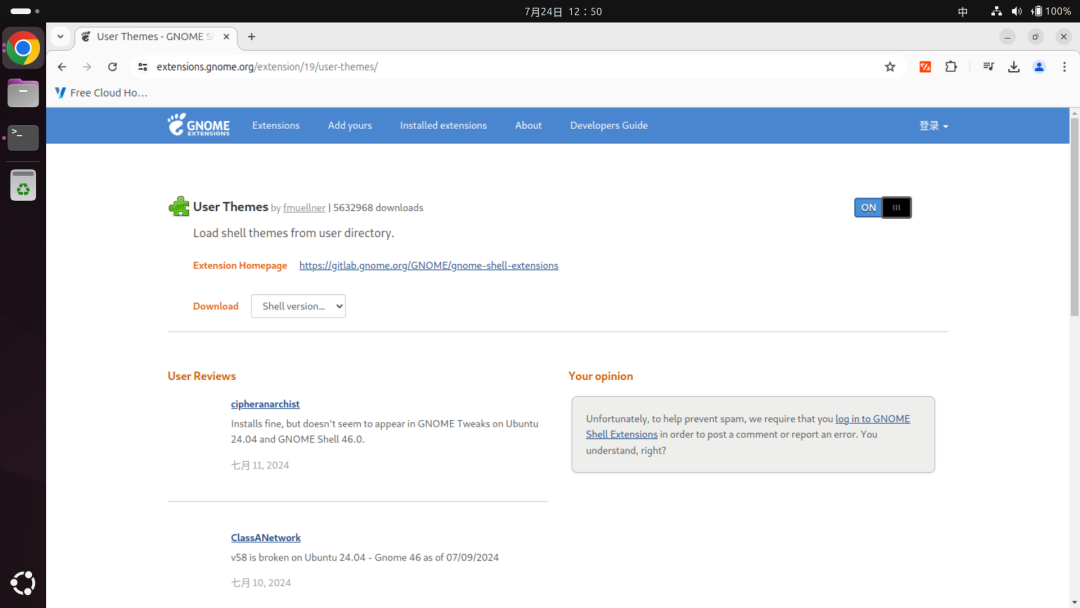
Gnome扩展推荐:User Themes(支持更改主题)、Applications Menu或Apps Menu(左上角应用程序)、Places Status Indicator(左上角位置目录)、Picture of the Day(自动换壁纸)、EasyScreenCast(录像)、RunCat(一只监测系统的猫)
2)更换主题和图标
使用如下命令进行安装Gnome工具:
sudo apt install gnome-tweaks
之后打开gnome-tweaks,在外观选项中可以更换主题或图标。
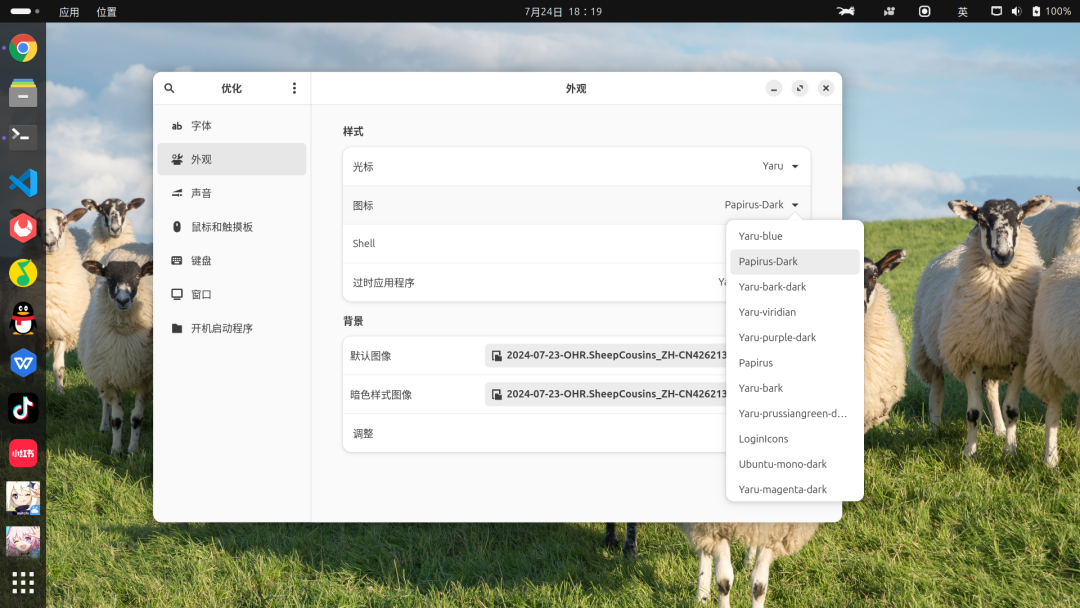
使用如下命令查看Ubuntu操作系统软件源中有的主题:
sudo apt list | grep theme
使用如下命令查看Ubuntu操作系统软件源中有的图标:
sudo apt list | grep icon
当然不限于安装使用这些主题或图标,可以在Gnome-look网站
https://www.gnome-look.org/browse/ 选择自己想要的主图或图标。
选好之后将其下载,解压之后的主题放在 /usr/share/theme 文件夹中,解压之后的图标放在 /usr/share/icons 文件夹中。
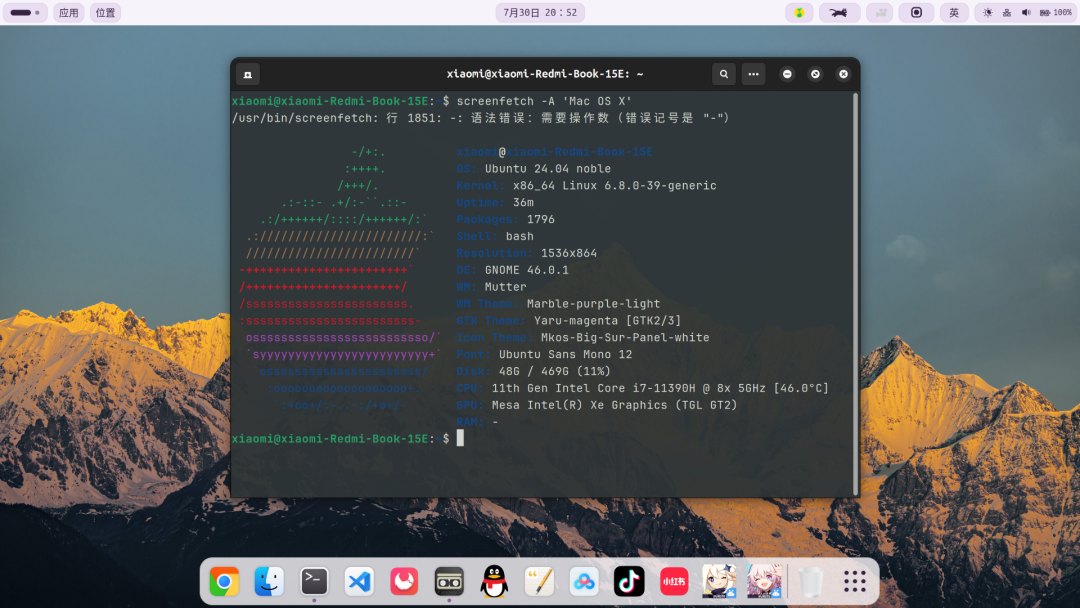
3)安装字体
字体推荐使用JetBrains的字体 JetBrains Mono。
该字体据说是专为改善看代码体验而生。
在JetBrains官网 https://www.jetbrains.com/lp/mono/ 下载。
之后将其解压放在 /usr/share/fonts 文件夹中。
打开gnome-tweaks选择字体进行更换。
4)安装系统信息工具
推荐两款系统信息工具:Screenfetch和Neofetch,二选一安装。
使用如下命令进行安装:
sudo apt install screenfetch
使用如下命令进行安装:
对于Screenfetch,可使用命令显示其他操作系统的图标,例如显示苹果系统图标:
screenfetch -A ‘Mac OS X’
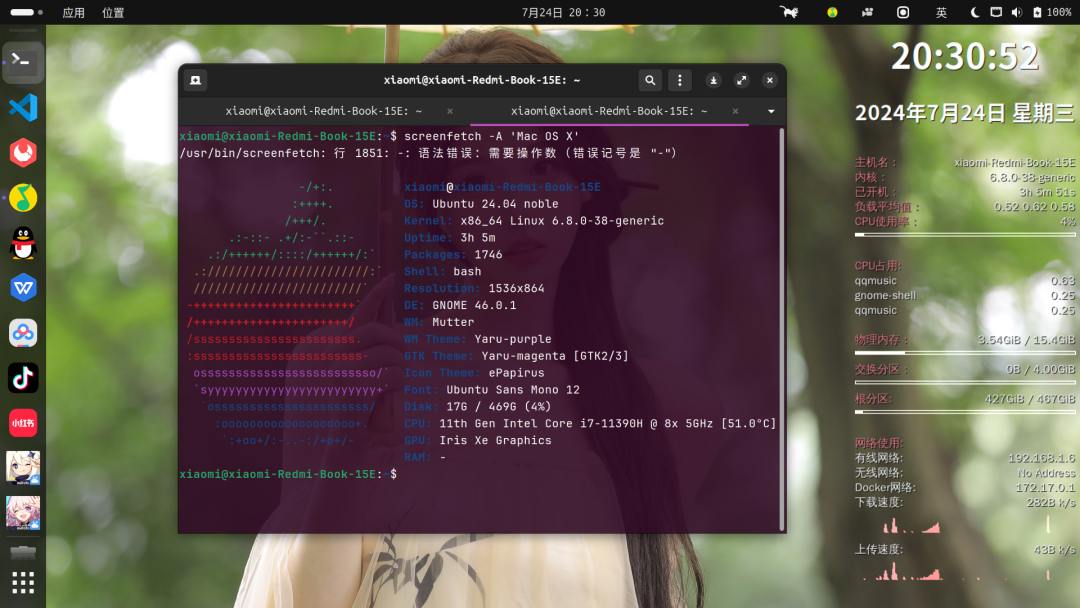
5)安装Conky
使用如下命令进行安装:
sudo apt install conky
# sudo apt install conky-all
在你的Home目录下创建 .conkyrc 文件,使用如下命令:
sudo vim .conkyrc
内容自行编写,也可参照下面这个,将以下内容复制粘贴进去:
default_color white
double_buffer yes
no_buffers yes
update_interval 1.0
total_run_times 0
own_window yes
own_window_type normal
own_window_transparent yes
own_window_hints undecorated,below,sticky,skip_taskbar,skip_pager
own_window_colour 000000
own_window_argb_visual yes
own_window_argb_value 0
double_buffer yes
draw_shades yes
draw_outline no
draw_borders no
draw_graph_borders n0
minimum_size 300 1
maximum_width 406
default_color ffffff
default_shade_color 000000
default_outline_color 000000
alignment top_right
gap_x 6
gap_y 5
cpu_avg_samples 2
override_utf8_locale no
uppercase no
use_spacer no
use_xft yes
xftfont WenQuanYi Zen Hei:pixelsize=15
override_utf8_locale yes
use_spacer no
minimum_size 300 1
•
TEXT
${font LCD:style=Bold:pixelsize=50}${alignc}${time %H:%M:%S}
${font LCD:style=Bold:pixelsize=30}${time %Y年%b%d日 星期%a}${alignc}
${font WenQuanYi Zen Hei:pixelsize=16}
${color #e77c8e}主机名:${color}$alignr$nodename
${color #e77c8e}内核:${color}$alignr$kernel
${color #e77c8e}已开机:${color}$alignr$uptime
${color #e77c8e}负载平均值:${color}$alignr$loadavg
${color #e77c8e}CPU使用率:${color}$alignr$cpu%
${cpubar 4}
•
${color #e77c8e}CPU占用:${color}
${top name 1} ${alignr}${top cpu 1}
${top name 2} ${alignr}${top cpu 2}
${top name 3} ${alignr}${top cpu 3}
•
${color #e77c8e}物理内存:${color}${alignr}$mem / $memmax
${membar 4}
${color #e77c8e}交换分区:${color}${alignr}$swap / $swapmax
${swapbar 4}
${color #e77c8e}根分区: ${color}${alignr}${fs_free /} / ${fs_size /}
${fs_bar 4 /}
•
${color #e77c8e}网络使用:${color}
${color #FFFFFF}有线网络:${color}$alignr${addr enp2s0}
${color #FFFFFF}无线网络:${color}$alignr${addr wlp0s20f3}
${color #FFFFFF}Docker网络:${color}$alignr${addr docker0}
${color #FFFFFF}下载速度:$alignr${downspeed enp2s0} k/s
${downspeedgraph enp2s0 e77c8e 82202b}
${color #FFFFFF}上传速度:$alignr${upspeed enp2s0} k/s
${upspeedgraph enp2s0 e77c8e 82202b}
之后运行如下命令查看效果:
conky
# conky &
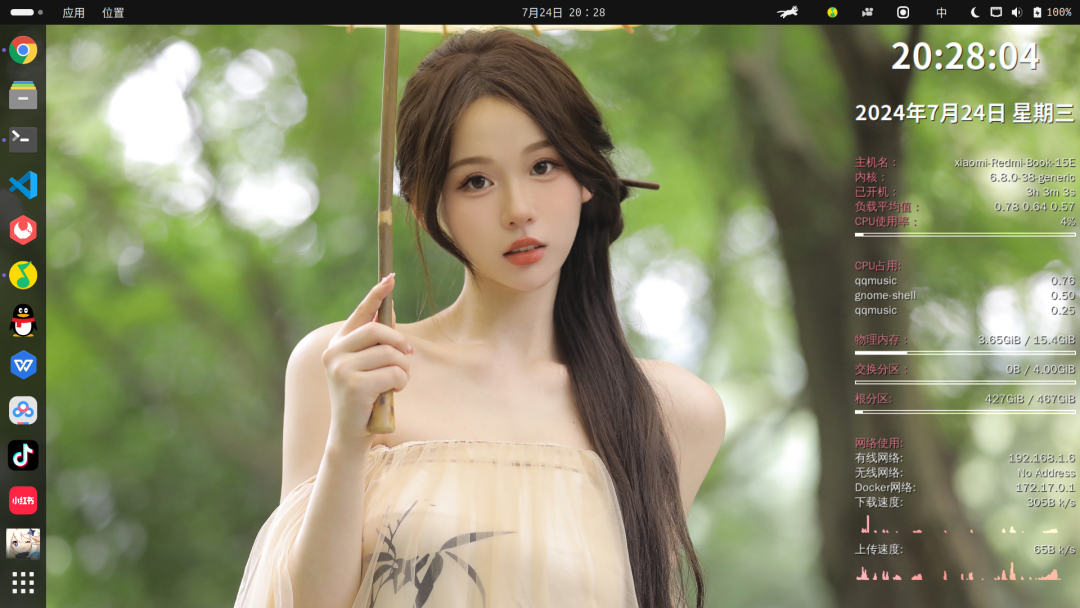
Conky还可以参照网站
https://www.pling.com/browse?cat=124&ord=latest 上的进行定制样式。
6)更换壁纸
首先可以使用Gnome扩展 Picture of the Day 进行自动更换桌面壁纸。
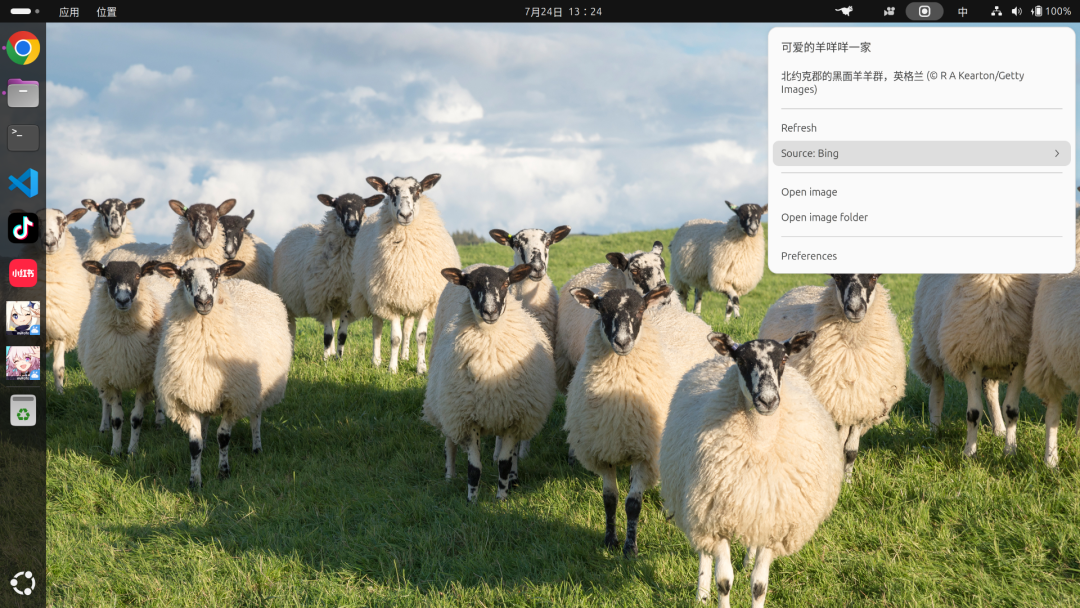
其次推荐几个壁纸网站,从上面下载壁纸进行更换:
Wallhaven:https://wallhaven.cc/ (需要科学上网)
Wallpaper Abyss:https://wall.alphacoders.com/
Wallhere:https://wallhere.com/
Wallpaperswide:https://wallpaperswide.com/(有水印)
彼岸图网:https://pic.netbian.com/(每天免费下载一张)
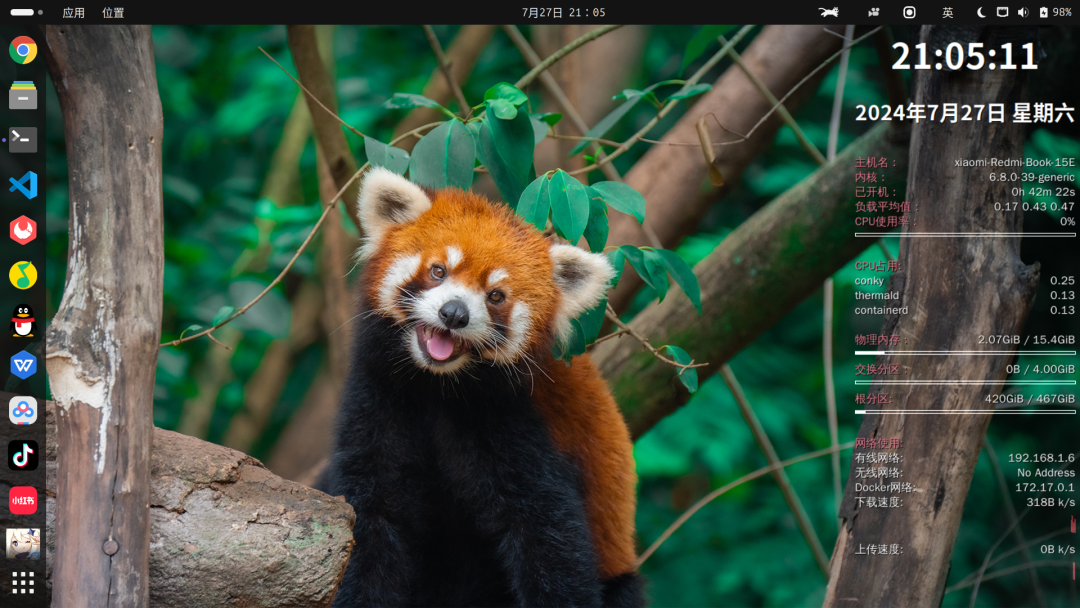
以上就是Ubuntu 24.04 LTS软件安装和美化攻略,如果你有软件安装和美化攻略推荐,欢迎留言。
扫码领红包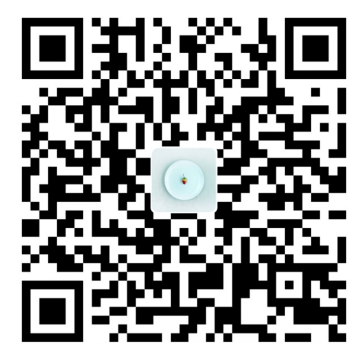 微信赞赏
微信赞赏 支付宝扫码领红包
支付宝扫码领红包