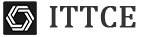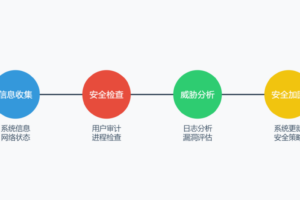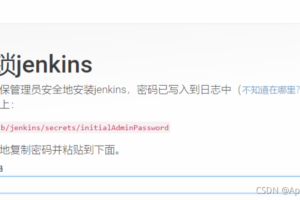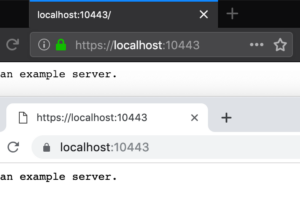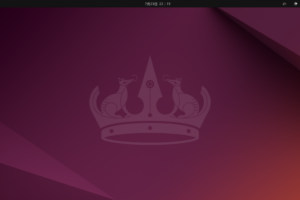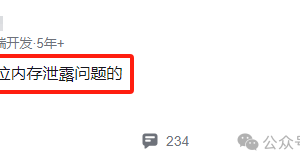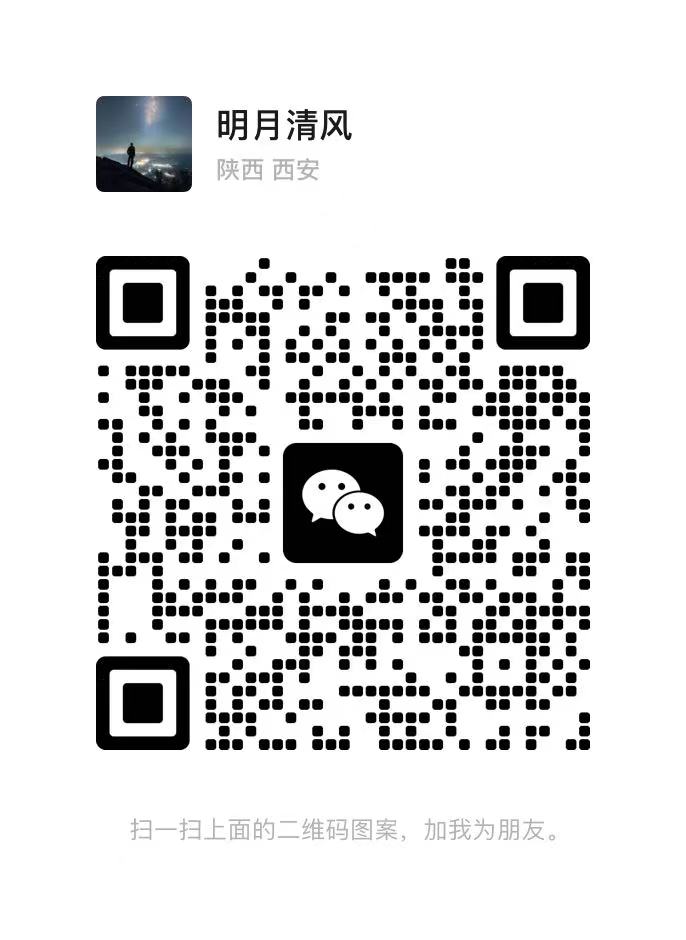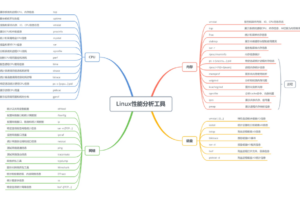ubuntu配置登录失败次数限制

本地登录配置
打开 /etc/pam.d/login
[sudo] vim /etc/pam.d/login
在文档前面插入(如果还需要配置ssh远端登录限制,只配置common-auth即可)
auth required pam_tally2.so deny=3 unlock_time=60 even_deny_root root_unlock_time=60
参数解释
– deny # 尝试次数
– unlock_time # 被锁定后,多少秒(s)自动解锁
– even_deny_root # 对root用户生效
– root_unlock_time # root 用户被锁后,多少秒(s)自动解锁
注意点
可以单独只对普通用户或root用户做配置,选择相应的参数即可;
如果是ubuntu桌面版,在图像化登录界面中尝试输入对应的错误次数(这里3次)不会有效果;
为避免配置被其它引用配置覆盖,所以配置行写在首端;
ssh远程登录配置
编辑/etc/pam.d/pam.d/common-auth
[sudo] vim /etc/pam.d/common-auth
首端插入
auth required pam_tally2.so deny=3 unlock_time=60 even_deny_root root_unlock_time=60
重启ssh
/etc/init.d/ssh restart
注意点
ssh需重启
测试
本机ssh测试
打开”终端” 新建测试用户test(避免出问题,还可用其他用户登录),切换到test用户
通过ssh命令连接
ssh test@127.0.0.1
输入错误>=3次
在当前用户(非test)终端使用命令查看错误次数
[sudo] pam_tally2 –user[=test]
pam_tally2解锁用户命令
pam_tally2 是一个 Linux 系统下的 PAM 模块,用于记录用户登录失败的次数。当一个用户登录失败的次数超过了预设的阈值时,pam_tally2 会锁定该用户的账户,防止攻击者使用暴力破解的方式破解密码。如果需要解锁用户账户,可以使用以下命令:
pam_tally2 –reset –user <username>
其中 <username> 是需要解锁的用户账户名。这个命令会将指定用户的登录失败计数器重置为 0,从而解锁该用户账户。注意,你需要以 root 用户身份运行此命令。
结论:
1. 连续输入错误,再输入正确密码时,再配置项锁定时间内,输入正确密码也无法登录(提示密码错误);
2. 在图像化操作系统中,连续输入错误并触发配置机制, 退出操作系统到系统登录界面,会看到锁定提示;
不同机器测试
通过终端或ssh工具
与本机测试相同
结论:
1. 连续输入错误,终端和提示工具不会显示账号锁定提示;
原文链接:https://blog.csdn.net/Jan_jiang/article/details/120179387
扫码领红包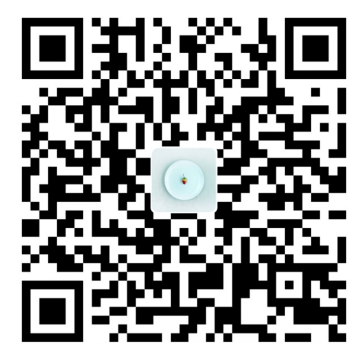 微信赞赏
微信赞赏 支付宝扫码领红包
支付宝扫码领红包