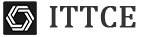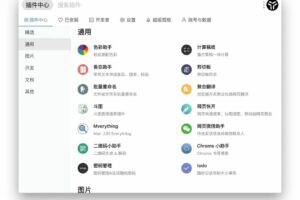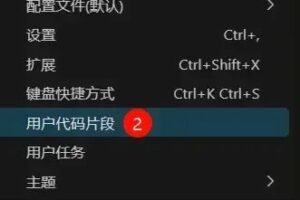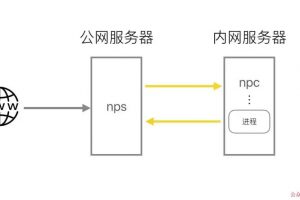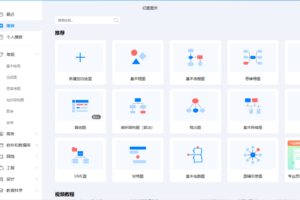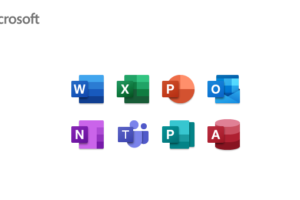使用Jenkins部署个人项目
本文的宗旨在于通过简单干净实践的方式教会读者,如何在 Docker 中部署 Jenkins,并通过 Jenkins 完成对项目的打包构建并在 Docker 容器中部署。
Jenkins 的主要作用是帮助你,把需要在本地机器完成的 Maven 构建、Docker 镜像发布、云服务器部署等系列动作全部集成在一个服务下。简化你的构建部署操作过程,因为 Jenkins 也被称为 CI&CD(持续集成&持续部署) 工具。提供超过 1000 个插件(Maven、Git、NodeJs)来支持构建、部署、自动化, 满足任何项目的需要。
官网:
-
英文:https://www.jenkins.io/ -
中文:https://www.jenkins.io/zh/
本文涉及的工程:
-
xfg-dev-tech-jenkins:https://gitcode.net/KnowledgePlanet/road-map/xfg-dev-tech-jenkins -
提示: -
本节会需要用到的环境 Docker&Portainer
-
一、操作说明
本节小傅哥会带着大家完成 Jenkins 环境的安装,以及以最简单的方式配置使用 Jenkins 完成对 xfg-dev-tech-jenkins 案例项目的部署。部署后可以访问 xfg-dev-tech-jenkins 项目提供的接口进行功能验证。整个部署操作流程如下;
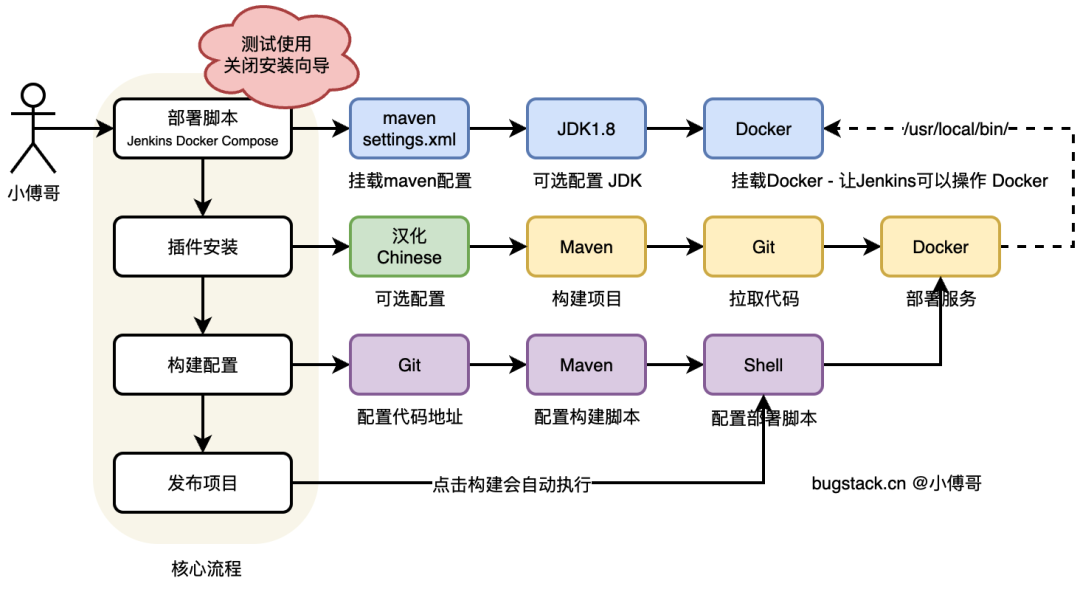
-
左侧竖列为核心配置部署流程,右侧是需要在配置过程中处理的细节。 -
通过把本地对项目打包部署的过程拆解为一个个模块,配置到 Jenkins 环境中。这就是 Jenkins 的作用。
二、环境配置
-
确保你已经在(云)服务器上配置了 Docker 环境,以及安装了 docker-compose。同时最好已经安装了 Portainer 管理界面这样更加方便操作。 -
在配置和后续的验证过程中,会需要访问(云)服务的地址加端口。如果你在云服务配置的,记得开放端口; 9000 - portainer、9090 - jenkins、8091 - xfg-dev-tech-app 服务
1. Jenkins 部署
1.1 上传文件
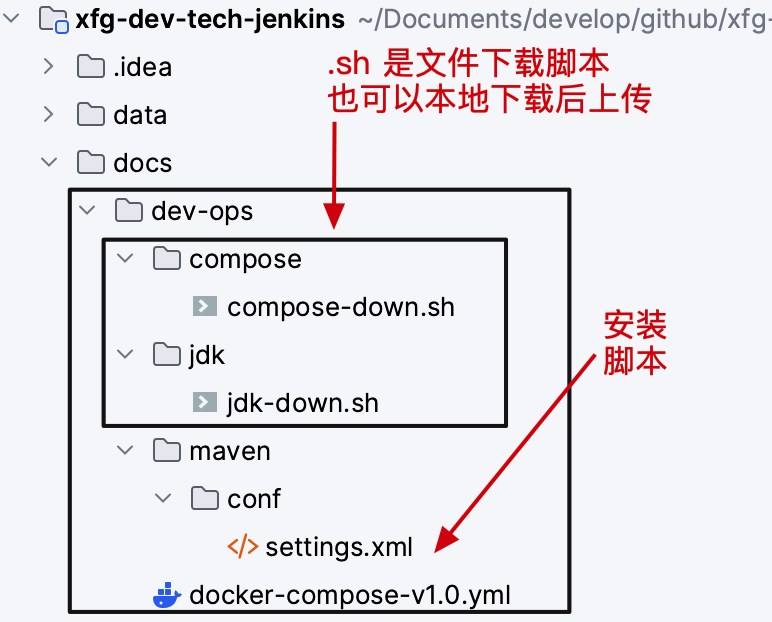
-
如图;以上配置内容已经放到 xfg-dev-tech-jenkins 工程中,如果你是云服务器部署则需要将 dev-ops 部分全部上传到服务器的根目录下。 -
compose-down.sh 是 docker-compose 下载文件,只有你安装了 docker-compose 才能执行 docker-compose -f docker-compose-v1.0.yml up -d -
jdk-down.sh 是 jdk1.8 下载路径,以及解压脚本。如果你在云服务器下载较慢,也可以本地搜索 jdk1.8 下载,并上传到云服务器上解压。注意:本步骤是可选的,如果你的项目不强依赖于 jdk1.8 也可以使用 Jenkins 默认自带的 JDK17。可以通过在安装后的 Jenkins 控制台执行 which java找到 JDK 路径。 -
maven 下的 settings.xml 配置,默认配置了阿里云镜像文件,方便在 Jenkins 构建项目时,可以快速地拉取下载下来包。
1.2 脚本说明
version: '3.8'
# 执行脚本;docker-compose -f docker-compose-v1.0.yml up -d
services:
jenkins:
image: jenkins/jenkins:2.439
container_name: jenkins
privileged: true
user: root
ports:
- "9090:8080"
- "50001:50000"
volumes:
- ./jenkins_home:/var/jenkins_home # 如果不配置到云服务器路径下,则可以配置 jenkins_home 会创建一个数据卷使用
- /var/run/docker.sock:/var/run/docker.sock
- /usr/bin/docker:/usr/local/bin/docker
- ./maven/conf/settings.xml:/usr/local/maven/conf/settings.xml # 这里只提供了 maven 的 settings.xml 主要用于修改 maven 的镜像地址
- ./jdk/jdk1.8.0_202:/usr/local/jdk1.8.0_202 # 提供了 jdk1.8,如果你需要其他版本也可以配置使用。
environment:
- JAVA_OPTS=-Djenkins.install.runSetupWizard=false # 禁止安装向导「如果需要密码则不要配置」docker exec jenkins cat /var/jenkins_home/secrets/initialAdminPassword
restart: unless-stopped
volumes:
jenkins_home:
Jenkins Docker 执行安装脚本。
-
./jenkins_home:/var/jenkins_home是在云服务器端挂一个映射路径,方便可以重新安装后 Jenkins 依然存在。你也可以配置为jenkins_home:/var/jenkins_home这样是自动挂在volumes jenkins_home数据卷下。 -
docker两个 docker 的配置是为了可以在 Jenkins 中使用 Docker 命令,这样才能在 Docker 安装的 Jenkins 容器内,使用 Docker 服务。 -
./maven/conf/settings.xml:/usr/local/maven/conf/settings.xml为了在 Jenkins 中使用映射的 Maven 配置。 -
./jdk/jdk1.8.0_202:/usr/local/jdk1.8.0_202用于在 Jenkins 中使用 jdk1.8 -
JAVA_OPTS=-Djenkins.install.runSetupWizard=false这个是一个禁止安装向导,配置为 false 后,则 Jenkins 不会让你设置密码,也不会一开始就安装一堆插件。如果你需要安装向导可以注释掉这个配置。并且当提示你获取密码时,你可以执行;docker exec jenkins cat /var/jenkins_home/secrets/initialAdminPassword获取到登录密码。
1.3 执行安装

[root@lavm-aqhgp9nber dev-ops]# docker-compose -f docker-compose-v1.0.yml up -d
[+] Building 0.0s (0/0)
[+] Running 1/0
✔ Container jenkins Running
执行脚本 docker-compose -f docker-compose-v1.0.yml up -d 后,这样执行完毕后,则表明已经安装成功了💐。
2. 插件安装
地址:http://localhost:9090/ – 登录Jenkins
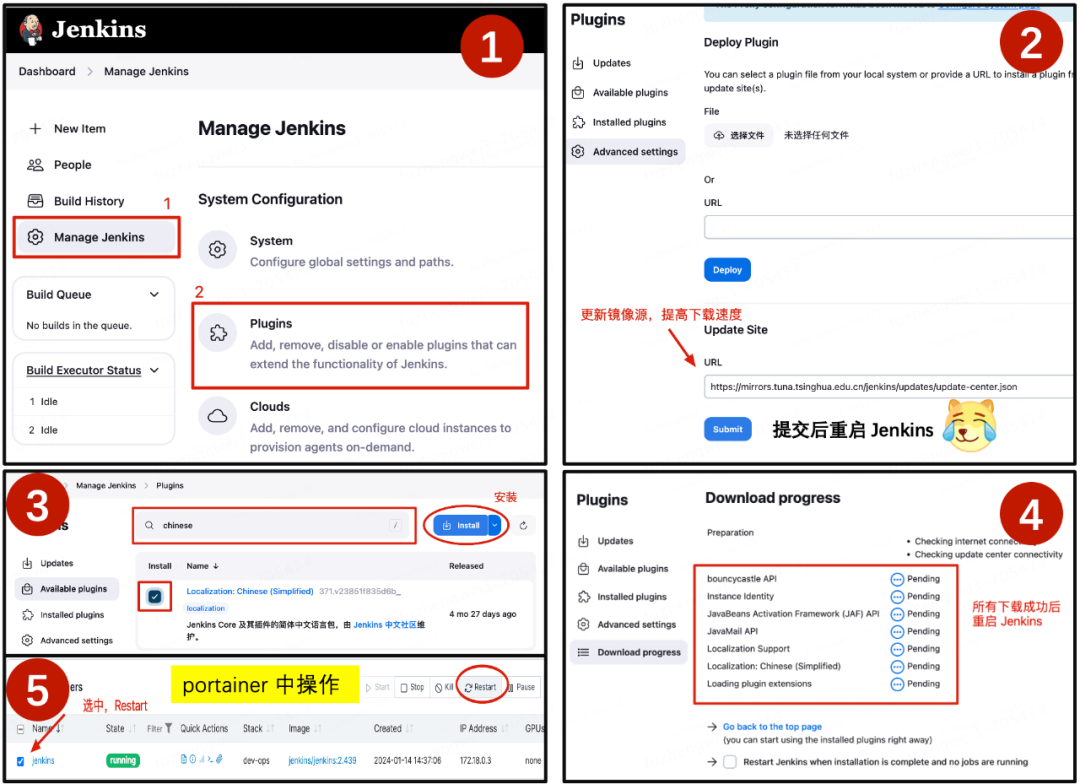
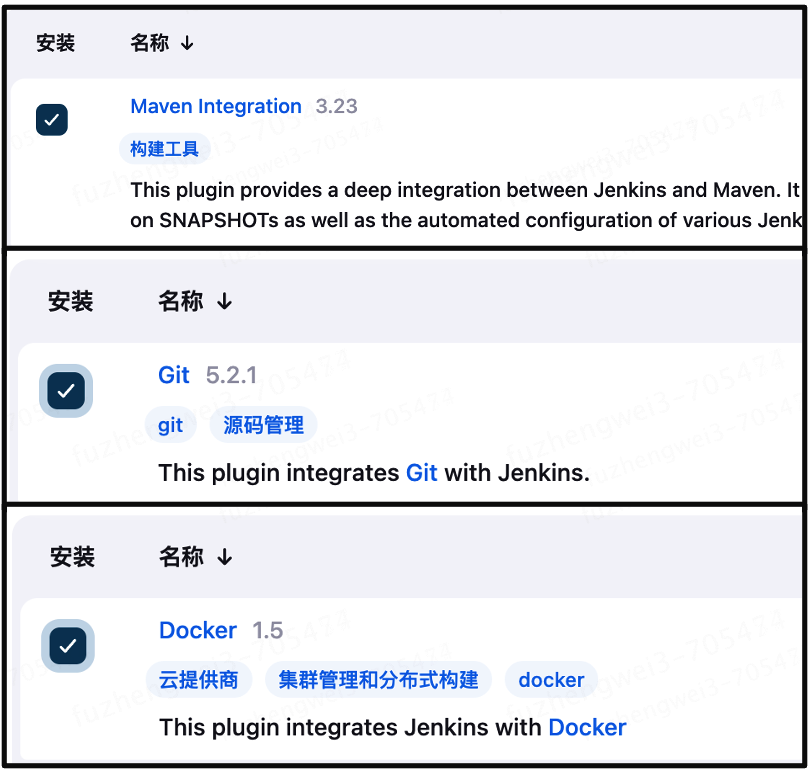
-
1~2步,设置镜像源,设置后重启一下 Jenkins。 -
3~4步,下载插件,先下载安装 chinese 汉化插件,方便不太熟悉 Jenkins 的伙伴更好的知道页面都是啥内容。 -
5步,所有的插件安装完成后,都需要重启才会生效。 安装完 chinese 插件,重启在进入到 Jenkins 就是汉化的页面了 -
除了以上步骤,你还需要同样的方式安装 maven、git、docker 插件。 -
注意,因为网络问题你可以再做过程中,提示失败。没关系,你可以再搜这个插件,再重新下载。它会把失败的继续下载。
3. 全局工具配置
地址:http://localhost:9090/manage/configureTools/
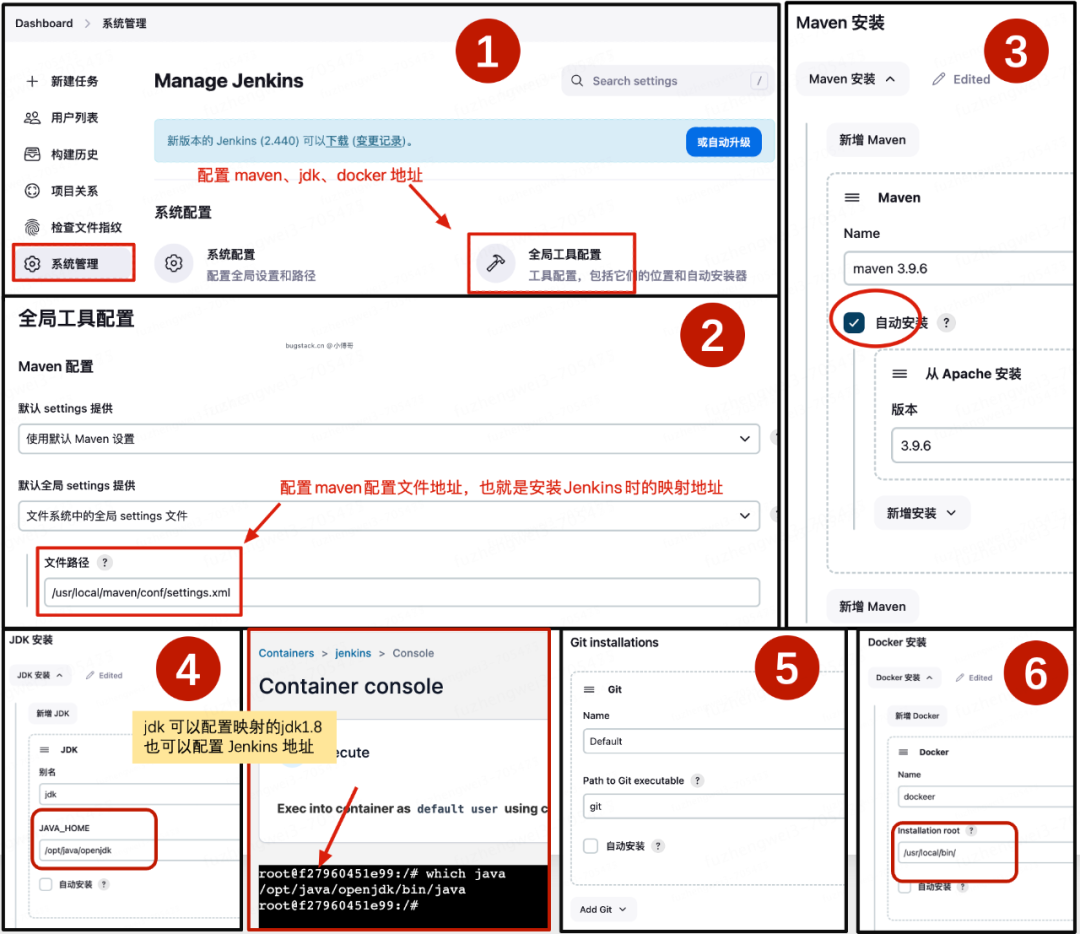
用于构建部署的 SpringBoot 应用的环境,都需要在全局工具中配置好。包括;Maven、JDK、Git、Docker。注意这里的环境路径配置,如果配置了是会提示你没有对应的路径文件夹。
4. 添加凭证
地址:http://localhost:9090/manage/credentials/store/system/domain/_/
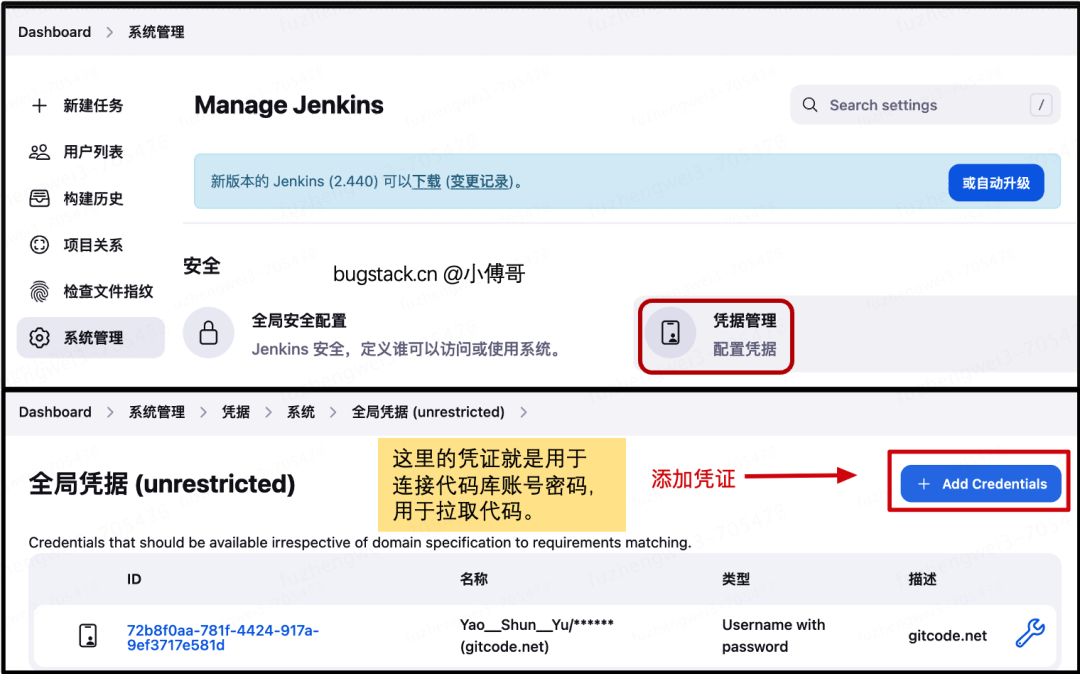
-
配置了Git仓库的连接凭证,才能从Git仓库拉取代码。 -
如果你还需要操作如 ssh 也需要配置凭证。
三、新建任务
一个任务就是一条构建发布部署项目的操作。
1. 配置任务
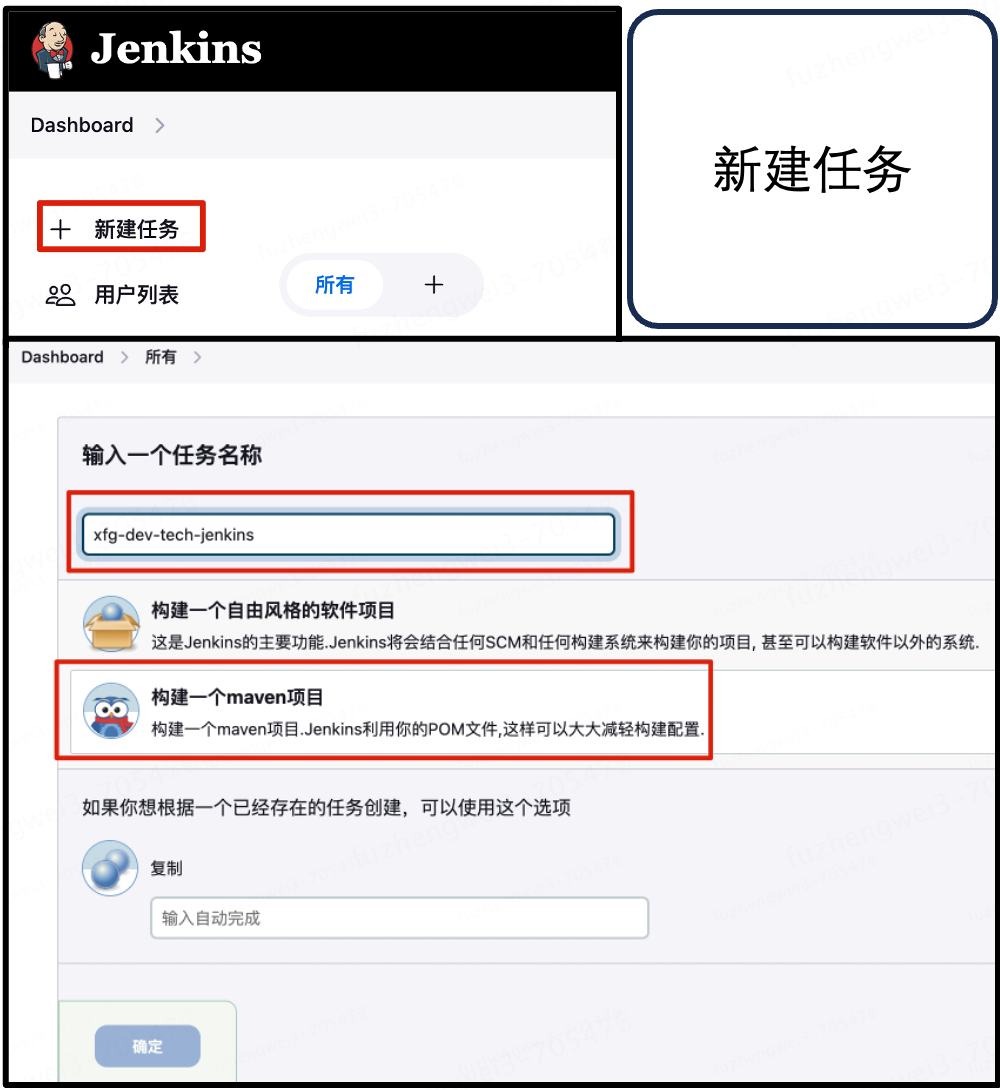
xfg-dev-tech-jenkins
2. 配置Git
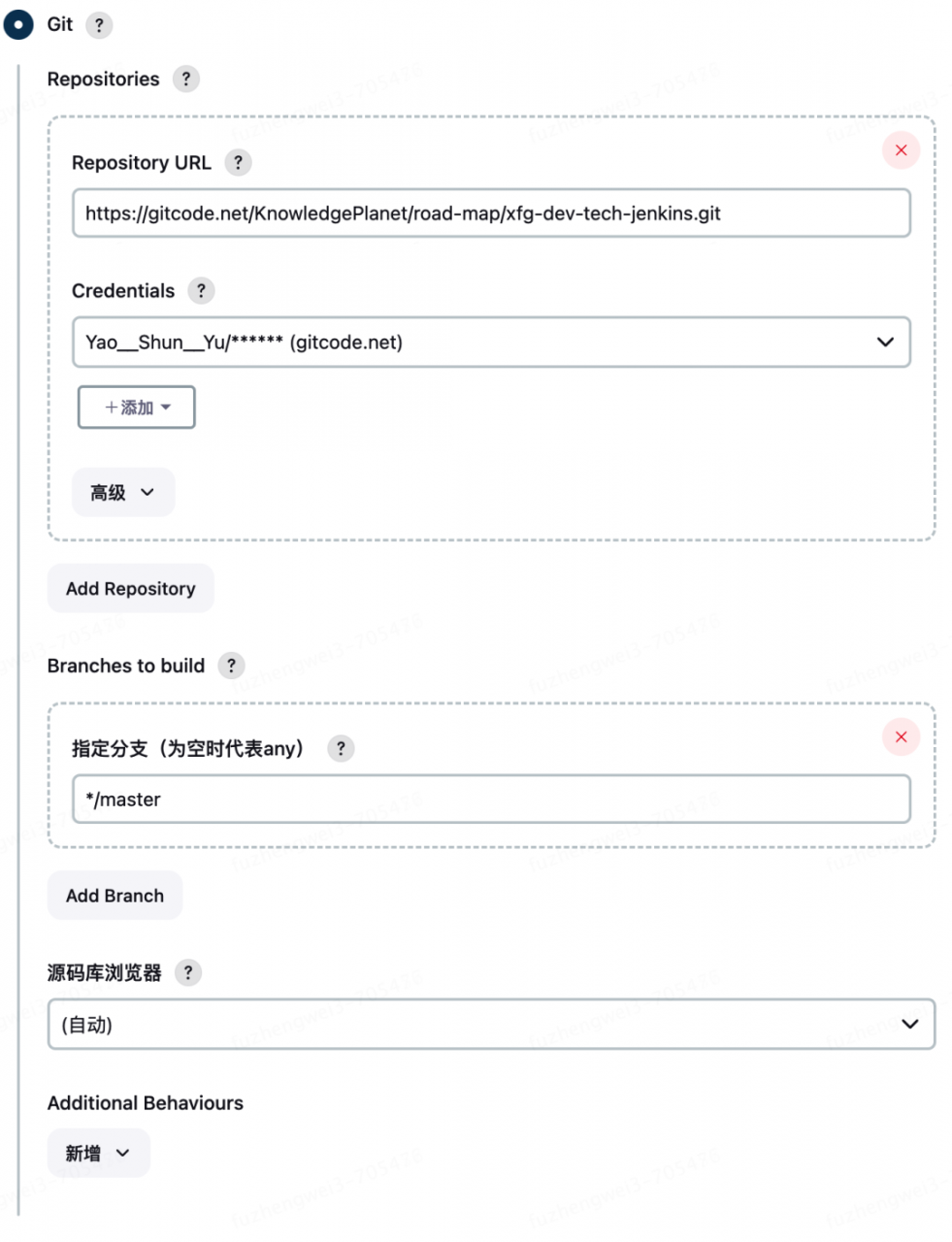
# 你可以 fork 这个项目,到自己的仓库进行使用
https://gitcode.net/KnowledgePlanet/ddd-scene-solution/xfg-dev-tech-content-moderation.git
3. 配置Maven
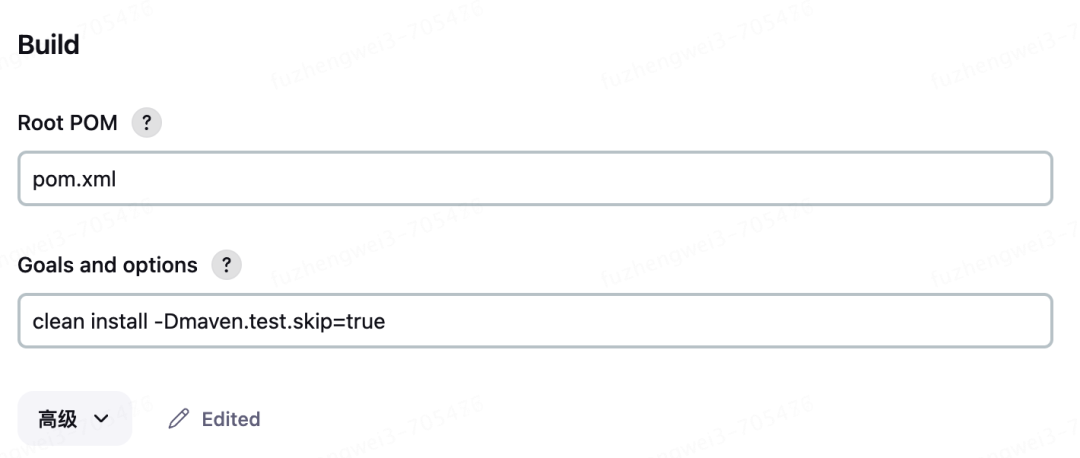
clean install -Dmaven.test.skip=true
3. 配置Shell
# 先删除之前的容器和镜像文件
if [ "$(docker ps -a | grep xfg-dev-tech-app)" ]; then
docker stop xfg-dev-tech-app
docker rm xfg-dev-tech-app
fi
if [ "$(docker images -q xfg-dev-tech-app)" ]; then
docker rmi xfg-dev-tech-app
fi
# 重新生成
cd /var/jenkins_home/workspace/xfg-dev-tech-jenkins/xfg-dev-tech-app
docker build -t xiaofuge/xfg-dev-tech-app .
docker run -itd -p 8091:8091 --name xfg-dev-tech-app xiaofuge/xfg-dev-tech-app
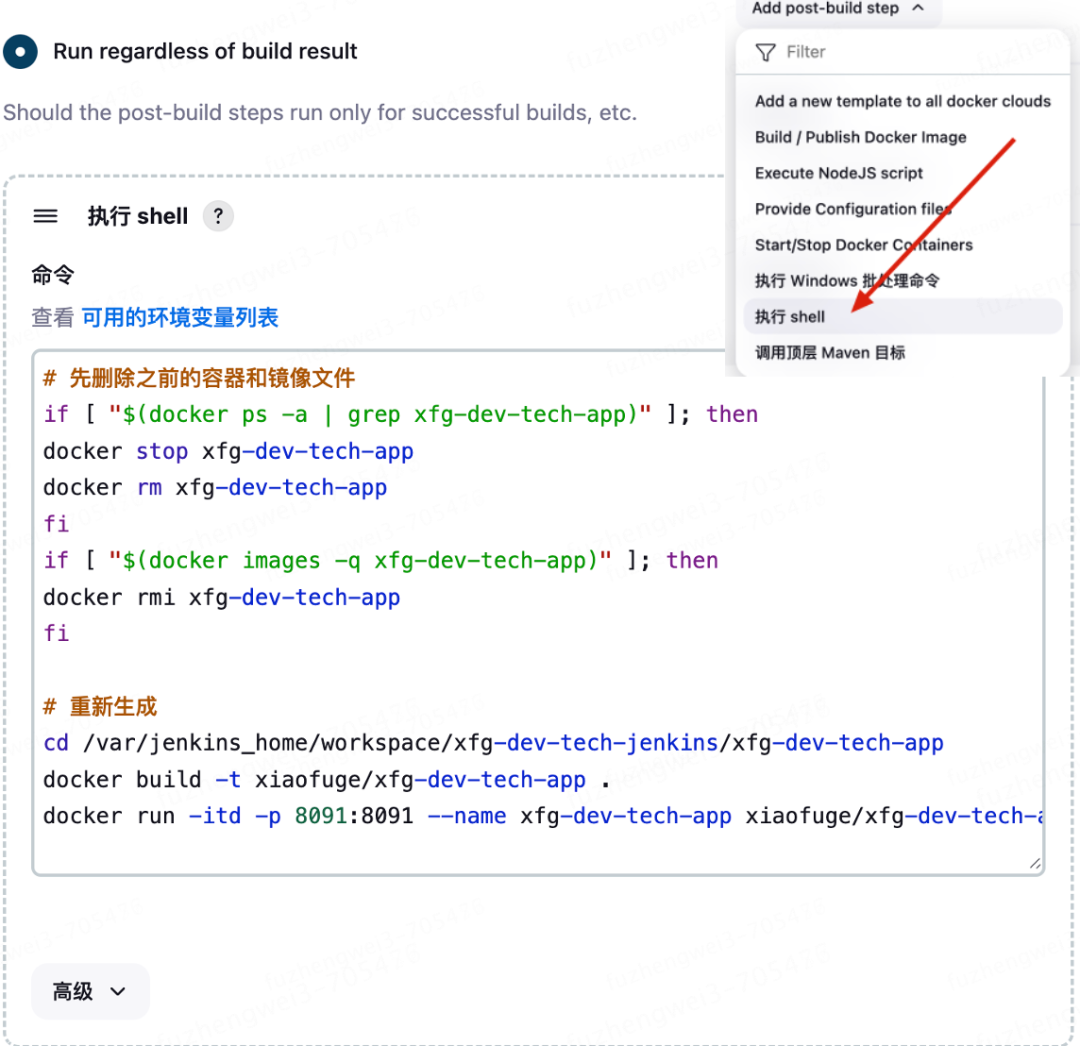
-
当你熟悉后还可以活学活用,比如这里只是做build 但不做run执行操作。具体的部署可以通过 docker compose 执行部署脚本。 -
另外如果你有发布镜像的诉求,也可以在这里操作。
四、测试验证
1. 工程准备
工程:https://gitcode.net/KnowledgePlanet/road-map/xfg-dev-tech-jenkins 你可以fork到自己的仓库进行使用,你的账号密码就是 CSDN 的账号密码。
@SpringBootApplication
@RestController()
@RequestMapping("/api/")
public class Application {
public static void main(String[] args) {
SpringApplication.run(Application.class);
}
/**
* http://localhost:8091/api/test
*/
@RequestMapping(value = "/test", method = RequestMethod.GET)
public ResponseBodyEmitter test(HttpServletResponse response) {
response.setContentType("text/event-stream");
response.setCharacterEncoding("UTF-8");
response.setHeader("Cache-Control", "no-cache");
ResponseBodyEmitter emitter = new ResponseBodyEmitter();
String[] words = new String[]{"嗨,臭宝。\r\n", "恭喜💐 ", "你的", " Jenkins ", " 部", "署", "测", "试", "成", "功", "了啦🌶!"};
new Thread(() -> {
for (String word : words) {
try {
emitter.send(word);
Thread.sleep(250);
} catch (IOException | InterruptedException e) {
throw new RuntimeException(e);
}
}
}).start();
return emitter;
}
}
-
工程中提供了接口; http://localhost:8091/api/test
2. CI&CD – 构建发布
地址:http://localhost:9090/job/xfg-dev-tech-jenkins/
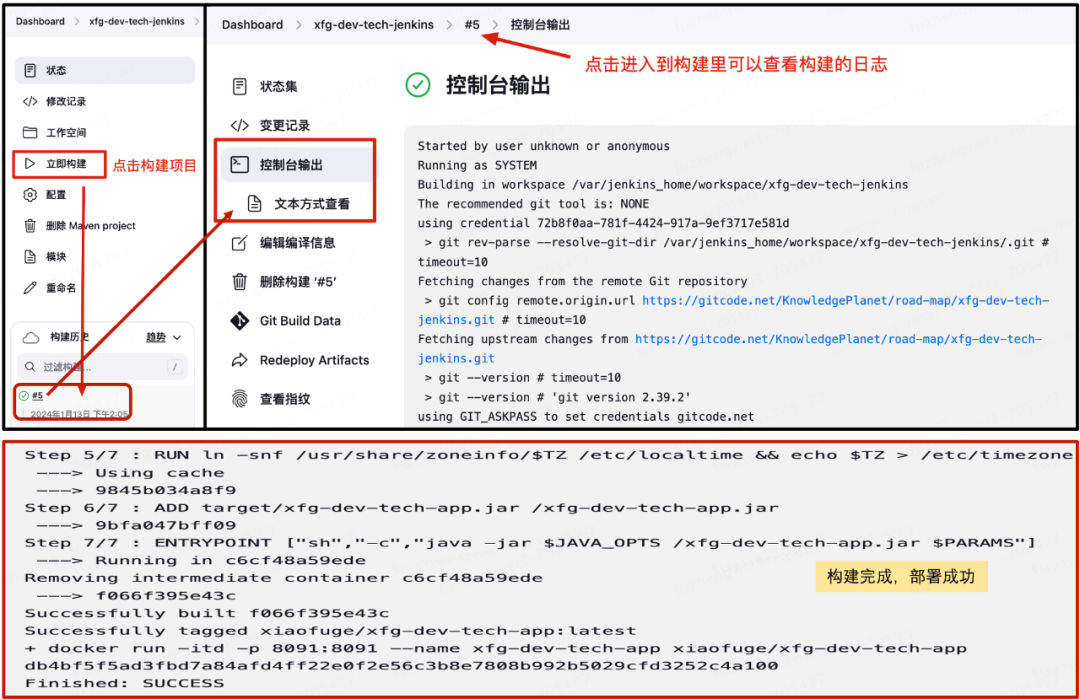
-
点击构建项目,最终会完成构建和部署成功。运行到这代表你全部操作完成了。
3. 验证结果
地址:http://localhost:9000/#!/2/docker/containers
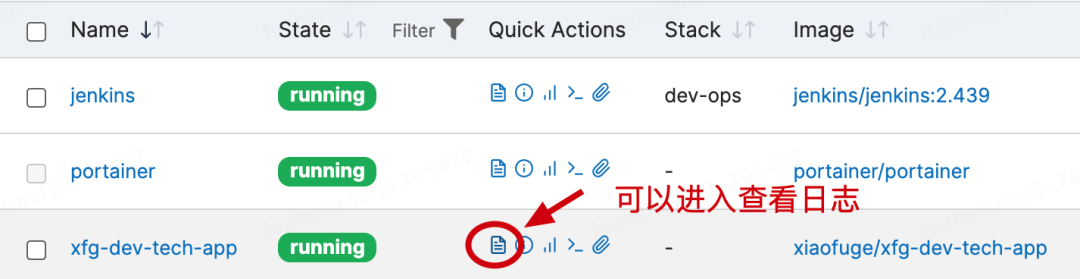
访问:http://localhost:8091/api/test
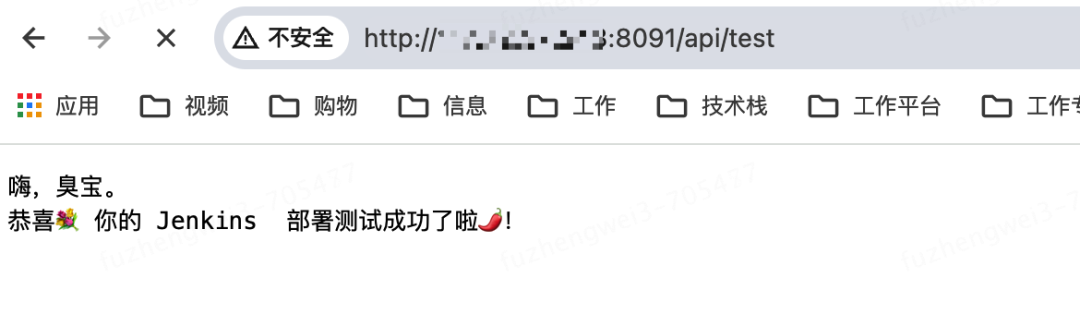
-
运行到这代表着你已经完整的走完了 Jenkins CI&CD 流程。
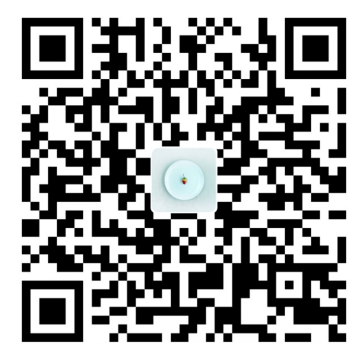 微信赞赏
微信赞赏 支付宝扫码领红包
支付宝扫码领红包