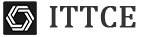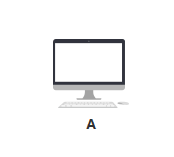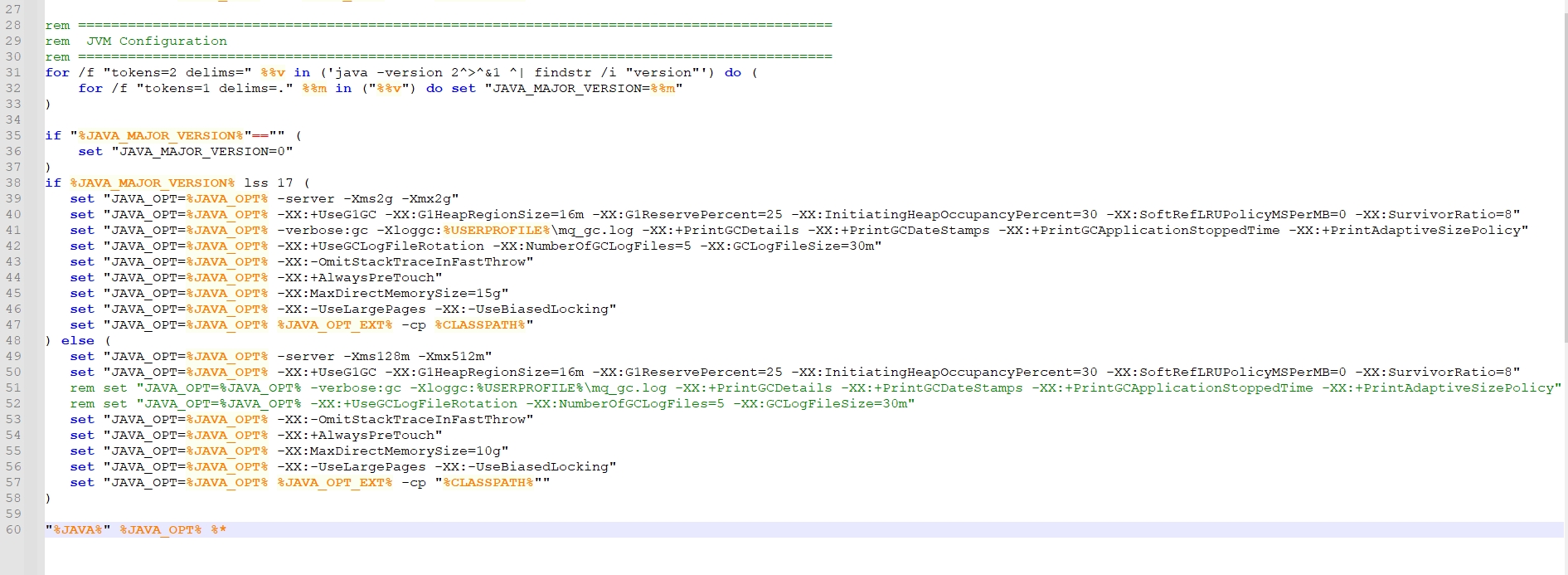Jenkins教程(自动化部署)
1. Jenkins是什么?
Jenkins是一个开源的、提供友好操作界面的持续集成(CI)工具,广泛用于项目开发,具有自动化构建、测试和部署等功能。Jenkins用Java语言编写,可在Tomcat等流行的servlet容器中运行,也可独立运行。通常与版本管理工具(SCM)、构建工具结合使用。
2. 什么是持续集成(CICD)
因为开发部门同时维护多个版本,多个版本的发布,测试需要大量人力,所以要有一个专业的持续集成工具来管理持续重复的工作。
个人理解,说白了就是把代码测试、打包、发布等工作交给一些工具来自动完成。这样可以提高效率,减少失误,开发人员只需要关心开发和提交代码到Git就可以了。
3. Jenkins的安装
(1)准备条件
安装JDK
下载JDK压缩包,并上传至Linux某个目录下解压。
①. 配置jdk的环境变量
#进入/etc/profile配置文件
vim /etc/profile②. 将以下代码填入到profile文件内底
export JAVA_HOME=/usr/wubin/jdk11
export CLASSPATH=.:$JAVA_HOME/lib/dt.jar:$JAVA_HOME/lib/tools.jar
export PATH=$JAVA_HOME/bin:$PATH③. 使配置生效
source /etc/profile④. 检测java环境信息
javac输入javac后出现以下信息则安装jdk成功!
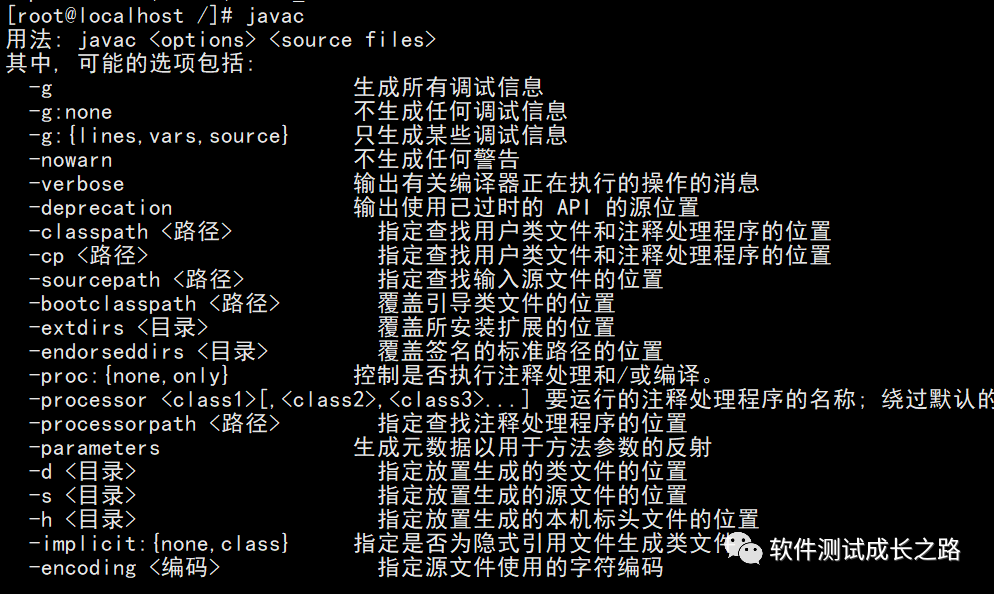
(2)安装Jenkins
1. 下载jenkins
wget http://mirrors.jenkins.io/war-stable/latest/jenkins.war2. 启动jenkins
# 使用nohup命令启动 nohup 当虚拟机黑屏时 也会运行 日志—>输出到jenkins.log & 后台运行
nohup java -jar /usr/wubin/jenkins.war --httpPort=8777 --httpsPort=8778 > /usr/wubin/jenkins.log 2>&1 &3. 使用tail命令查看启动日志,日志中会输出jenkins密码
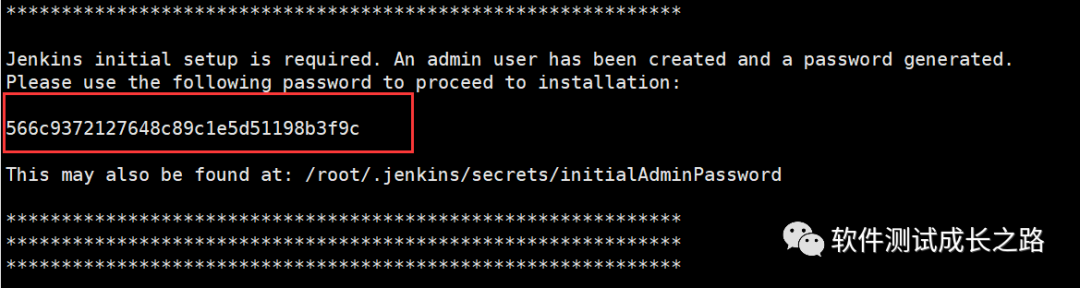
4. 通过浏览器访问jenkins(端口号必须为8777)
http://你的ip:8777
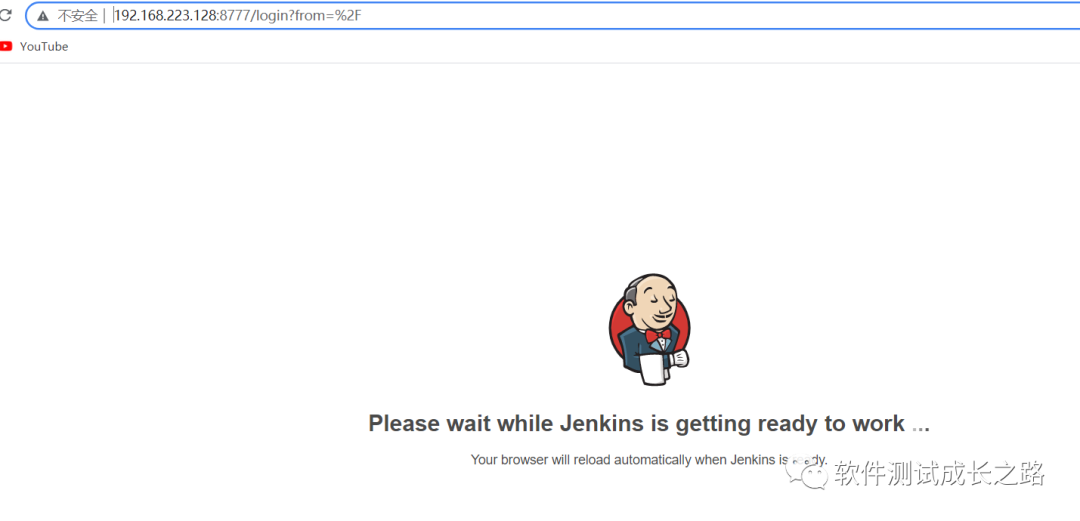
点击安装推荐的插件
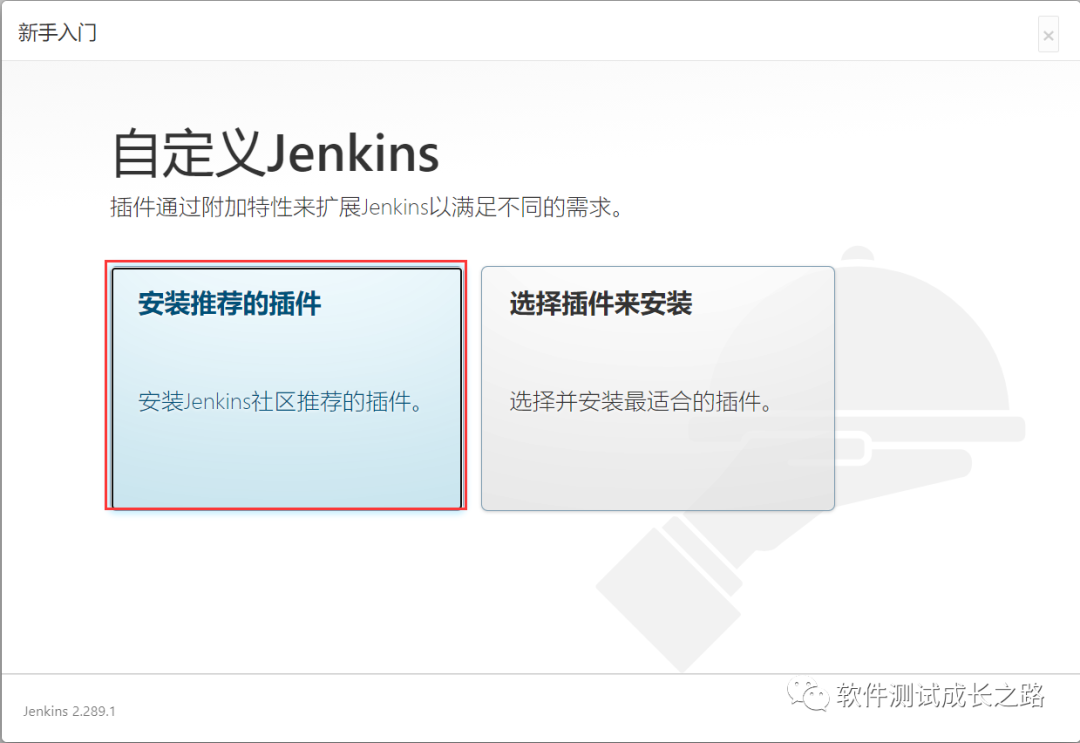
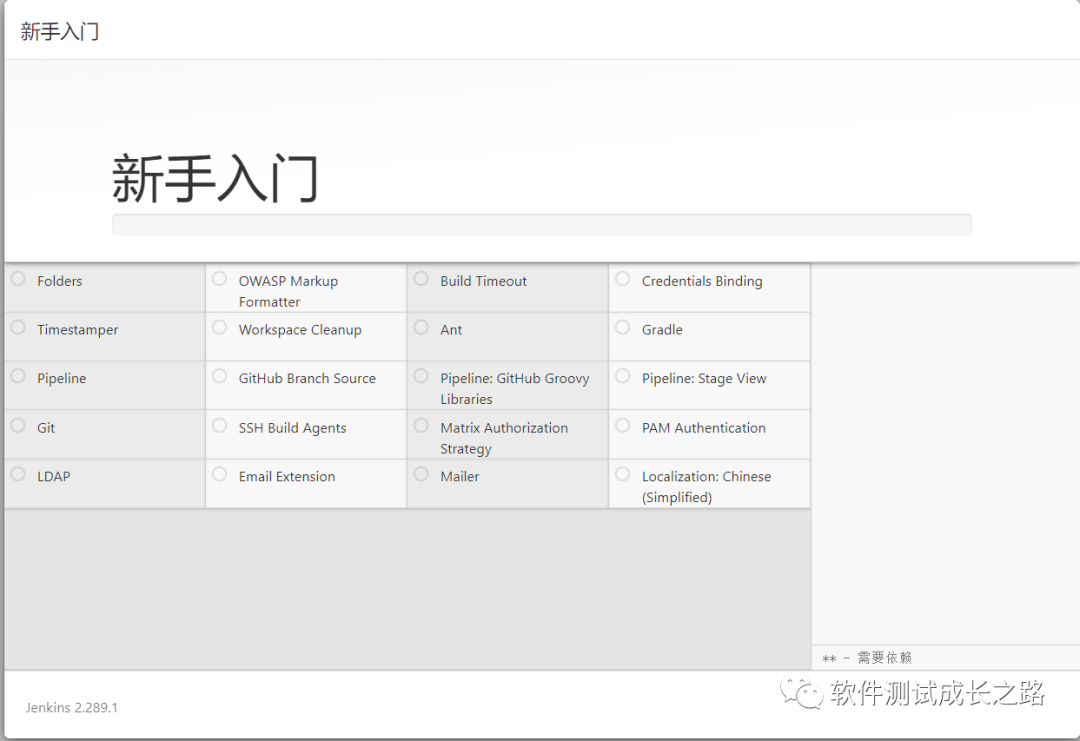
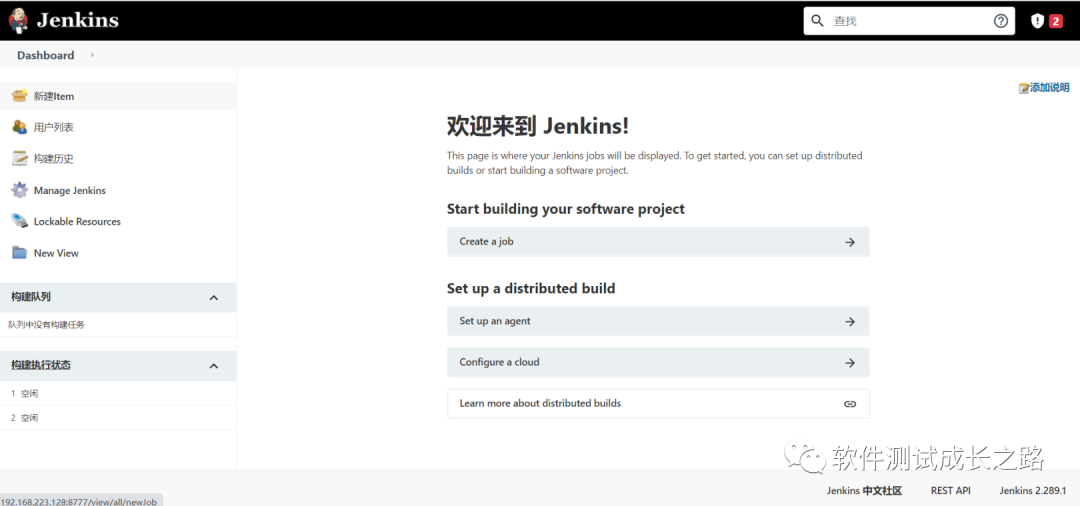
(3)Jenkins中配置JDK路径
jenkins-》全局工具配置-》JDK-》新增JDK
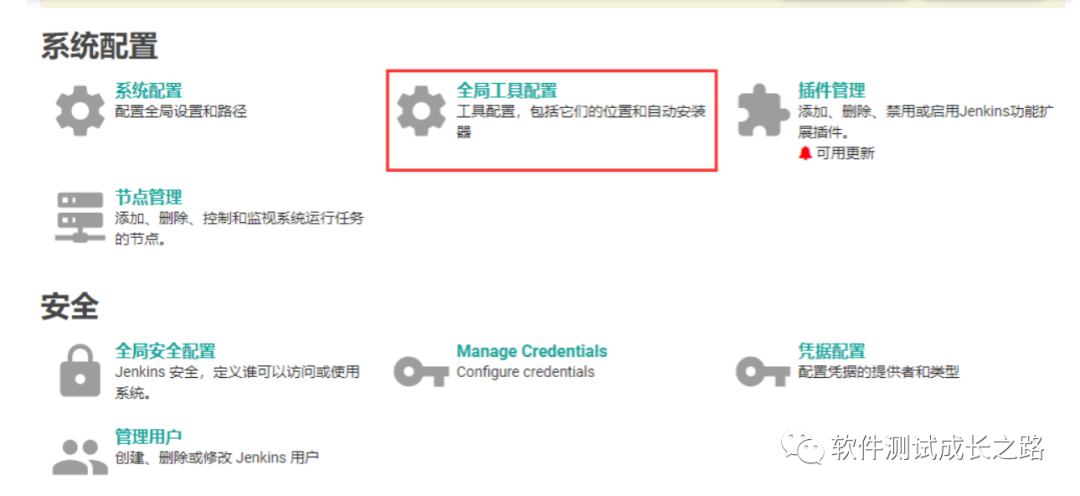
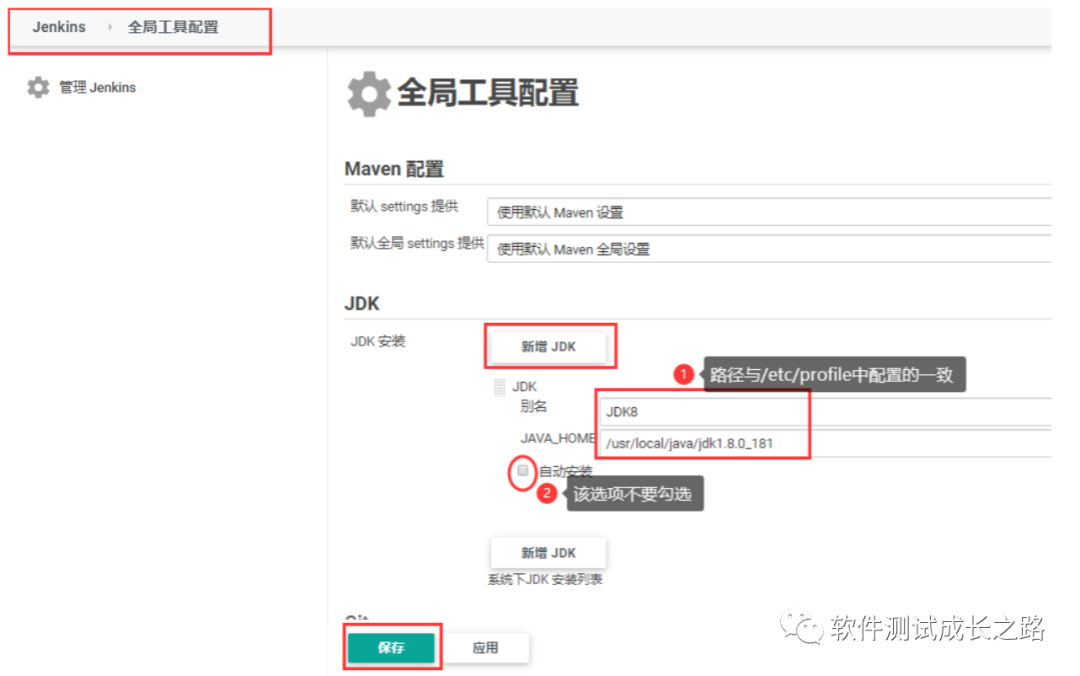
(4)Jenkins忘记密码的解决方案
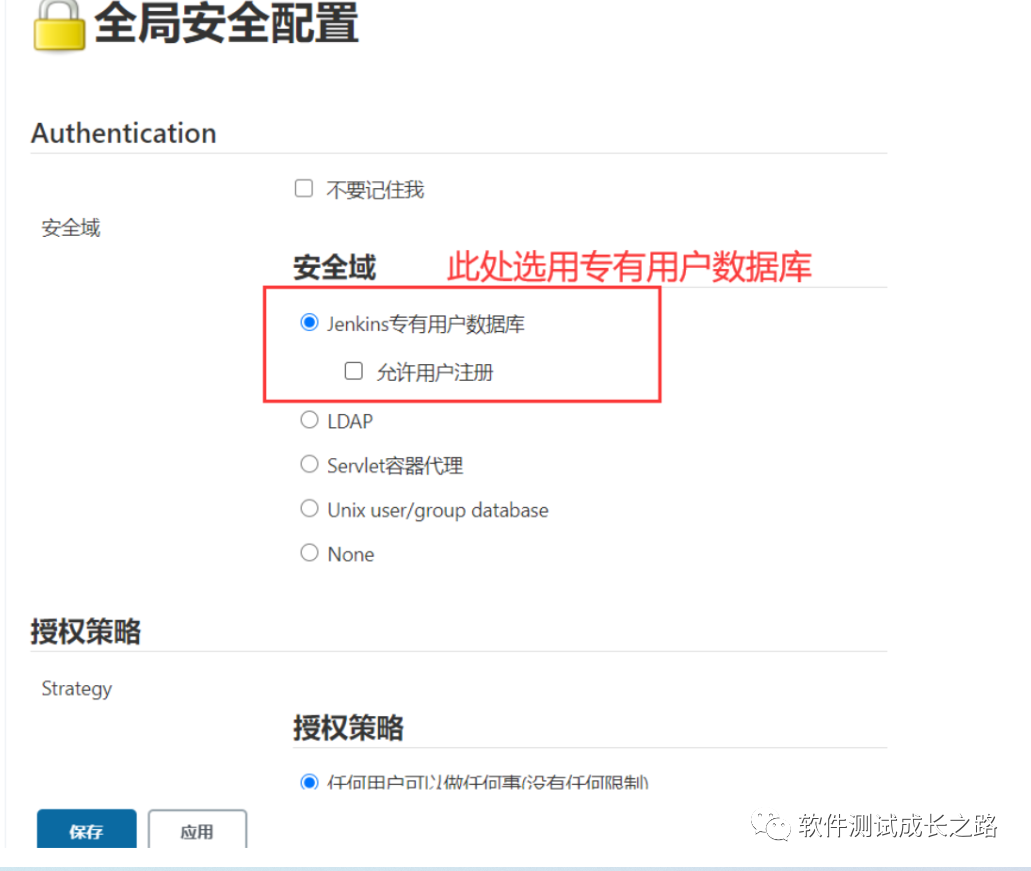
4. 集成Git
为了Jenkins能够拉取代码,需要安装Git环境和jenkins对应的Git插件
(1) CentOS 7 上安装Git环境
# 安装
$ yum install git -y
# 查看版本
$ git --version复制
(2) Jenkins安装Git插件
(3) Jenkins配置Git环境
此处无需在jenkins中配置Git环境,采用默认生成的即可
(4) Gitee上任意建一个仓库
(5) 测试凭据是否能够使用
jenkins-》新建任务-》自由风格项目
进入jenkins的工作空间查看文件是否拉取下来,所有拉取的文件都会存放在jenkins工作空间中
到这一步用户名和密码方式的凭证已经打通Git
5. 凭证配置
凭据就是用来存储需要密文保护的数据库密码、Gitee密码信息、Docker私有仓库密码等,以便 Jenkins可以和这些第三方的应用进行交互。
1. 凭证插件安装Credentials Binding
该插件默认在一开始就会被安装,安装后在jenkins-》系统管理-》安全栏目会出现Manage Credentials选项,若没有需要安装插件并重启。
6. Maven集成
在jenkins上发布Java项目时需要使用Maven来进行构建打包(Gradle项目则需要安装配置Gradle)
(1) 下载安装
# 找一个目录存放maven
cd /usr/wubin/
# 从阿里云上下载maven安装包
wget https://mirrors.aliyun.com/apache/maven/maven-3/3.6.3/binaries/apache-maven-3.6.3-bin.tar.gz
# 解压
tar -zxvf apache-maven-3.6.3-bin.tar.gz
# 当前maven的安装目录为:/usr/wubin/
apache-maven-3.6.3
(2) 环境配置
vi /etc/profile
在最后面JDK配置上作出一些更改
export MAVEN_HOME=
/usr/wubin/
apache-maven-3.6.3
export PATH=$JAVA_HOME/bin:$MAVEN_HOME/bin:$PATH复制
(3) 使配置生效并查看安装情况
source /etc/profile
mvn -version(4) Jenkins配置Maven
(5) 安装Maven插件
(6) 在/data/software目录下新建一个repository文件夹,用来作为maven的仓库
$ cd /usr/wubin
$ mkdir repository复制
(7) 使用root账户修改Maven的settings.xml文件(指定仓库目录和阿里云镜像)
<settings xmlns="http://maven.apache.org/SETTINGS/1.0.0"
xmlns:xsi="http://www.w3.org/2001/XMLSchema-instance"
xsi:schemaLocation="http://maven.apache.org/SETTINGS/1.0.0 http://maven.apache.org/xsd/settings-1.0.0.xsd">
<!--本地仓库-->
<localRepository>/data/software/repository</localRepository>
<mirrors>
<!--阿里云镜像-->
<mirror>
<id>aliyun-maven</id>
<mirrorOf>central</mirrorOf>
<name>aliyun maven mirror</name>
<url>http://maven.aliyun.com/nexus/content/groups/public/</url>
</mirror>
</mirrors>
...
...
</settings>复制
(8) Maven测试项目构建
接下来的步骤是将java项目传到Gitee上供jenkins拉取打包,如果运维同学不懂Java代码,可以直接将我的Git项目fork或采用gitlab 等其他方式进行拉取。
新建Maven项目
在码云上建一个同名的git项目
使用Git上传到码云
使用git bash命令将项目初始化,无论是传到Gitee、GitHub、GitLab、Codeup步骤一样,如果对Git的安装部署不熟悉
# 进入到本地的项目文件夹
$ cd existing_folder
# 初始化仓库
$ git init
# 添加文件至工作区并提交
$ git add .
$ git commit -m "first commit"
# 关联Gitee远程仓库
$ git remote add origin https://gitee.com/nobug8/it235-jenkins-jar.git
# 将本地仓库推送到远程仓库的master分支,此处会弹出用户名密码交互
$ git push -u origin master
## 如果push报错可以先拉取一下,会有新的gitee生成的文件拉下来,然后重新添加提交并push
$ git pull origin master --allow-unrelated-histories
$ git add .
$ git commit -m "拉取下来合并后再次提交"
$ git push -u origin master复制
(9) Jenkins添加Maven项目任务
①. 新建任务
②. 编写Maven编译命令
③. 构建并查看控制台日志
保存后,点击立即构建,然后进入日志控制台查看日志
从日志可以看到代码已经在拉取了,而且走的事阿里云仓库,第一次拉取过程会比较长。
通过查看/data/software/repository可以看到有存放拉取的jar包,通过这2个证据可以证明settings.xml文件配置成功且有效
构建成功后查看jenkins的workspace目录下的jar包
到此Maven集成完毕
配置Post Steps,选中执行shell
7. 配置SSH免密登录
由于jenkins构建消耗内存极大,一般jenkins是一台单独的工具机器,Java项目一般在其他的机器上,这里我重新安装一台虚拟机
应用服务器信息
- IP:192.168.223.129
- JDK:1.8
- user:root
- 部署路径:/data/app/my-boot
- 端口:9010
免密登录主要是方便jenkins服务器192.168.223.128的root用户—》应用服务器192.168.223.129的root用户上的jar包拷贝,部署本就是jar包拷贝的过程
在192.168.223.128机器上使用root用户生成秘钥注意此处是root用户
$ ssh-keygen -t rsa
# 3次回车复制
运行后会在当前用户的根目录生成一个.ssh文件夹
ssh文件夹中的文件描述
id_rsa: 生成的私钥文件id_rsa.pub:生成的公钥文件
接下来需要将公钥导入到认证文件中
$ cat ~/.ssh/id_rsa.pub >> ~/.ssh/authorized_keys复制
如果希望ssh公钥生效需满足至少下面两个条件:
.ssh目录的权限必须是700.ssh/authorized_keys文件权限必须是600
给对应文件授权
$ chmod 700 ~/.ssh
$ chmod 600 ~/.ssh/authorized_keys复制
将authorized_keys文件拷贝到另一台应用服务器的root用户.ssh目录下
# 在应用服务器(192.168.223.129)上用root用户创建/root/.ssh文件夹 mkdir -p /root/.ssh
# 在jenkins服务器(192.168.223.128)上将pub公钥文件拷贝到应用服务器的.ssh目录下
scp -p ~/.ssh/id_rsa.pub root@192.168.223.129:/root/.ssh/authorized_keys复制
在jenkins192.168.223.128服务器上进行免密连接测试
# 在jenkins服务器的/root/目录下创建filetest文件,并拷贝到应用服务器
$ cd ~/
$ touch filetest
$ scp -p filetest root@192.168.223.129:/root/filetest
# 进入到应用服务器(192.168.223.129),检查/root目录下是否出现filetest
# 在jenkins服务器上使用ssh进行免密连接测试,成功后会出现Last Login的提示
$ ssh root@192.168.223.129
Last login: Sun Sep 20 21:53:03 2020
$ exit复制
到此免密登录和拷贝实现成功,为接下来jar包部署提供了快捷的帮助
8. 编写Jenkins发布脚本
注意下面代码第6行代码server_ips=”需要部署到的机器ip”
#!/bin/bash
echo "部署的目录和项目名称"
DIR="/data/app"
projectName="my-boot"
echo "待部署的应用服务器,可多台"
server_ips="192.168.223.139"
for server_ip in ${server_ips[@]}
do
echo "ssh连接进行备份操作"
ssh -Tq -oStrictHostKeyChecking=no root@${server_ip} <<EOF
mkdir -p $DIR/backup/${projectName}
mkdir -p $DIR/${projectName}
if [ -f "$DIR/${projectName}/${projectName}.jar" ];then
mv $DIR/${projectName}/${projectName}.jar $DIR/backup/${projectName}/${projectName}-`date "+%Y%m%d_%H%M%S"`.jar
fi
EOF
echo "拷贝jar包到目标服务器的tmp目录"
scp -q -oStrictHostKeyChecking=no ${WORKSPACE}/target/*.jar root@${server_ip}:/tmp/${projectName}.jar
echo "ssh远程连接进行发布操作"
ssh -q -oStrictHostKeyChecking=no root@${server_ip} <<EOF
mv /tmp/${projectName}.jar $DIR/${projectName}/${projectName}.jar
EOF
done
echo "success"9. 编写应用启动脚本
在/data/app/my-boot目录下创建启动脚本start.sh
$ touch start.sh
$ vi start.sh
# 将下面代码粘贴到start.sh中#!/bin/bash
set -e #任何命令出错就退出
set -o pipefail
APP_ID=my-boot
APP_DIR="/data/app"
nohup java -jar ${APP_DIR}/${APP_ID}/${APP_ID}.jar > release_out.log &
start_ok=false
if [[ $? = 0 ]];then
sleep 3
tail -n 10 release_out.log
sleep 5
tail -n 50 release_out.log
fi
aaa=`grep "Started" release_out.log | awk '{print $1}'`
if [[ -n "${aaa}" ]];then
echo "Application started ok"
exit 0
else
echo "Application started error"
exit 1
fi在/data/app/my-boot目录下创建停止脚本stop.sh
$ touch stop.sh
$ vi stop.sh
# 将下面代码粘贴到stop.sh中#!/bin/bash
APP_ID=my-boot
ps aux | grep ${APP_ID} | grep -v "grep" | awk '{print "kill -9 "$2}' | sh
并进行启动和停止测试,查看日志输出是否正常
将下述启动代码配置jenkins中
sh $DIR/${projectName}/stop.sh
sh $DIR/${projectName}/start.sh
访问并测试代码是否生效
如果是虚拟机则需要给防火墙添加9010端口
$ su root
# 开启防火墙9010端口
$ firewall-cmd --zone=public --add-port=9010/tcp --permanent
# 使配置生效
$ firewall-cmd --reload复制
修改代码返回值,提交至Gitee,并再次进行构建发布,访问http://192.168.223.129:9010查看结果是否更新
扫码领红包
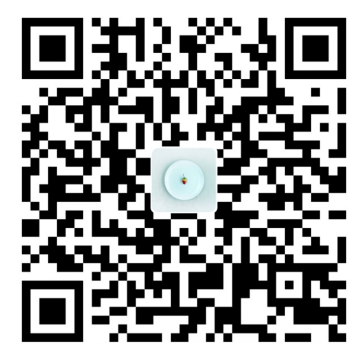 微信赞赏
微信赞赏 支付宝扫码领红包
支付宝扫码领红包